什么是表格?
表格页是公认为展示数据最为清晰和高效的形式,它的信息密度极高,就像是一个家庭衣柜,里面很多抽屉,我们需要把衣物整洁摆放收纳,提高空间利用率。
表格页由三个部分,如下图所示:
一、数据查看
数据查看可通过四个维度去自检设计是否合理,分别为信息降噪、呼吸适中、高效易读、详情查看。

1、信息降噪-内容
通过对表头内容删减,我们一眼就可以看到表格的重要信息,从而帮助用户能快速进行数据决策。因此,列数控制在7+-2,列表表头展示更为关注的数据,更多信息在详情中展示。

另外,如果不同用户想看到的信息侧重不同,我们还可以做自定义设置项,让用户自己去选择想要看到的表格内容。
用最少字数给表头做精简,精简到少一字不可。
另外,当遇到少一字都不可的长标题,我们可以定义专有名词,并且给一个解释专有名词的icon,便于第一次使用的用户易于理解。
2、 信息降噪-视觉
去掉不必要的分割线和斑马纹,用对齐和间距来区分列和行,可以鼠标滑上去给斑马纹,增强交互体验。
分割线的样式尽量轻盈,不要抢视觉,突出内容。
去掉不必要的装饰和颜色,为了防止视觉负担,少用面性图标,使用颜色保持克制,删除如果不是点击即可删除,可以不用预警色。
不要出现衬线字体,比如宋体,保持字体统一。
3、 呼吸适中-单元格
定义单元格高度。字号、行高、上下间距进行规范,这里有一个比较常见的规范,将字号设为N,那文字行高就是
1.5N,上下间距为1.2N,单元格高度=内容高度+上间距+下间距。

4、 呼吸适中-列宽
我们将首列和尾列定义为N1,列与列之间定义为N2,随着页面收缩和拉伸,N1保持不变,N2自适应变宽变窄,这样页面会看起来会更均衡,这样会显得有呼吸感。一般定义一个最小值,当表格宽度大于页面宽度时候,固定首尾列,左右滑动。

5、 高效易读-对齐方式
标题和内容一般采用左对齐,更高效的浏览顺序,有长短不一的数字时,右对齐方便比较。操作项一般放在尾列右对齐。
6、高效易读-不做无意义留白
当数据为零时就写上“零”,当没有数据时候就写上“-”。比如开发取不到的后台数据,我们就可以给“-”作为显示,如果得到的数据就是零,我们也要让它显示出来。

7、高效易读-选择合适的翻页器
选择合适的翻页器,利用分页可以缓解服务器的加载压力。无限浏览如果数据过多很容易使页面崩掉,使用功能较为强大的翻页器,每一页默认10行以上,减少翻页次数,增强用户体验,给出默认行数后,可以让用户自定义每页行数,相比跨屏翻页,向下滑动更便利。

8、高效易读-收起低频操作项
超过四项操作项收起来,可以用图标指引下一步操作。关于哪些可以操作项可以折叠起来,可以与产品经理沟通收起低频链接,或者埋点一个月时间查看点击量也可以做出决策。
9、高效易读-默认行数
当单元格内容长度不固定的时候,定义好内容的宽度和行数以及字数,超出显示的字数可以用省略号代替。
10、高效易读-行的排序
默认最近创建的在表格中第一行显示,使用户感知最新情况。也可以带排序的表头,让用户自定义排序。
11、详情查看-入口
入口可以在操作里加详情,也可以把发起人做成可以点击样式,跳转详情,并且可以避免视觉干扰,也就是降噪,当鼠标Hover上去时候,发起人才显示出跳转色,提示可点击状态。

12、详情查看-交互方式
第一种是用弹窗的形式。第二种是第一种的延伸,当内容过多时候可以考虑抽屉样式。这些交互的共同有点就是没有脱离原页面。当详情内容较多且需要编辑时候,我们就考虑跳新页面,使用新页面进行承载。(这里有个细节,新开tab页可以打开多个详情页,如果覆盖原页面则只能打开一个详情页,并且不能同时查看原页面和详情页。所以我们要根据具体场景、业务需求去设计)

二、数据过滤
数据过滤由搜索,筛选和标签页构成。
1、搜索
搜索可分为模糊搜索和带标签的搜索。工作中常用的搜索为模糊搜索,优点是只要有相关的内容都会搜索出来,减少了精准搜索带来的记忆负担。缺点是容易把不相关的信息也带出来,例如搜索手机号,把相关编码也匹配了出来。带标签的搜索优点是搜索匹配精准度高。缺点是每次只能对单一条件进行搜索,当用户要搜索的时候都要去切换选择信息,多了一个步骤。另外,在实际工作中,可以通过埋点或者调研,如果搜索框搜索手机号频率较大,我们可以把手机号设置为默认选项。

2、筛选
筛选框可以分为下拉筛选和平铺筛选。下拉筛选的优点是空间利用率高,起到了很好的收纳作用。缺点是无法直观看到所有筛选项。平铺筛选优点是操作效率高,筛选项一目了然,支持输入更多筛选条件,可以自定义输入。缺点是空间利用率低,不适合选项太多的情况。如果用户点击其中一个选项概率最多,我们就可以将点击率高的一项作为默认项,然后选择第一种下拉筛选框。如果用户点击每个选项概率相等,在空间允许情况下我们可以平铺出来。

当筛选项过多时,信息排序应是用户目标优于业务逻辑,即排序应该考虑用户的使用习惯。例如当用户查找订单时候,第一反应都是搜索框输入,而一般通过价格过滤较少的应该放在末尾。
当然,我们还有更多优化空间,当筛选项过多时,我们可以默认折叠低频筛选项。折叠哪些筛选项还是得基于用户习惯,可以通过数据埋点或者用户调研得到用户使用场景。
当通过数据埋点或者用户调研发现绝大多数用户只需要用到搜索项,那么我们就可以只保留搜索框,其他选项全部折叠到高级搜索里面,当点击高级搜索时候出现一个弹窗,既可以保留更多筛选内容,又可以使页面不会看起来很拥挤。
(当弹窗内容选择完毕时候,高级搜索按钮会呈现高亮颜色,未选择更多筛选内容时候则呈现默认态。)
3、标签页
标签页是比较常用的数据过滤方式,切换样式包括基本样式、卡片样式以及胶囊样式。一般和时间、状态的流转有关。
同样我们可以通过数据埋点或者调研,将用户最关注的选项设置为默认选项,减少用户的选择,提高用户体验。例如下图,用户更关注的是销售中的商品,即将到店的客户,以及即将发货的商品,所以我们将这些选项作为默认项。
三、数据操作
数据操作从控制范围可以分为单行操作、批量操作和全局操作。从操作属性可以分为新增数据、编辑数据和删除数据。
当从产品那里拿来一个原型图堆叠很多操作项,我们就可以根据控制范围来区分判断,从而明确摆放位置。单行操作可以放到表格里,批量操作根据亲密性原则放在左上方,这样可以离打勾矩形近一些,如果有利于用户操作,也可以放在左下方。全局操作则可以放单独一行,使得层级更加清晰。
调整后,我们发觉虽然解决了多个操作放一块的行为,但是层级还是不够清晰,我们可以通过割裂板块或者板块颜色不同来调整,使得识别性更强。
后记
B端设计强调的是在好用的基础上让页面变好看,所以更考虑用户体验。所有设计方式不局限与一种,只要操作上是顺手,业务上是合理的,都是优秀的设计。如果一个页面占据半屏都是筛选项,那么我们就得好好反思,因为所有筛选项不可能都是高频操作,接下来就需要去做数据埋点并进行页面优化了。另外,一张只有筛选项和表格的页面,表格数据查看区域建议占整个页面的百分之六十到百分之七十,这个时候浏览起来是比较舒适的。
文章来源:UI中国 推荐:最多三分糖
蓝蓝设计( www.lanlanwork.com )是一家专注而深入的界面设计公司,为期望卓越的国内外企业提供卓越的UI界面设计、BS界面设计 、 cs界面设计 、 ipad界面设计 、 包装设计 、 图标定制 、 用户体验 、交互设计、 网站建设 、平面设计服务
一个完整的后台,由菜单/导航、数据/图形展示、表格、表单、控件/组件以及弹窗等构成,下面跟大家分享后台中的表格和表单的设计细节。
当接到一个全新的网页后台项目时,首先确定设计风格,然后考虑这个后台尺寸是做居中固定式,还是全屏响应式。全屏响应式的网页设计,除非有规定,否则你可以选择任意主流尺寸作为基尺寸来设计网页。当然,不管选择什么尺寸,都得基于做好一个后台而开展工作。
如何定义一个后台是好的?领导说好,用户说好,你自己也觉得好,那应该就是好的。大部分情况下产品已经定制好了每个功能模块,UI上只需要对着原型加以美化,如果你是这样做的,那么做出的东西一定会让人觉得有问题但是又不知道问题在哪里,总是想让你改。
跟产品经理好好沟通,他们只是把功能模块设计出来而已,并没有设计这些模块如何呈现,如何操作,如何结合,如何分类等等。交互上在后台设计很重要,如果有专业的交互设计师,这些可以交给他们,毕竟,交互设计的收入比UI要高。然而在很多中小企业,产品原型直接给到设计是很常见的。当缺少专业的交互设计时,不要让产品觉得我们只是按照他们的原型做美化,那跟美工有什么区别,不是看不起美工,美工的全程是美术设计工程师,很高大上的职称,但是大家还是不太愿意这样被称呼吧,可能觉得头衔套太大压力会很大吧。事实上,UI本来就应该具备基本的交互技能。
风格选定是很客观的,需要经过产品经理/领导确认,如果他们很相信你的实力,你得说出足够充分的理由,为什么要选择这种风格,而并不只是看起来更高大上或只是个人喜欢。
本人对后台网页设计的风格理解,大致可以分为三类:纯白背景风,轻淡背景风,深色背景风。在后台开始设计之前,你最好先选定其中一种风格,因为后面的所有元件的设计,都得基于这个风格来设计。刚刚好,在早些时间就已经发布了一个后台的三种风格界面设计的作品,大家可以看出每个模块的搭配和区分:
纯白背景风:线框/轻淡色(灰)背景(文字一般采用黑色)

轻淡背景风:纯白色块背景(文字一般采用黑色)

深色背景风:带有透明度的纯色背景(文字一般采用白色)

设计过程是很主观的,所有设计参数都取决于设计师,但是要严格按照设计规范,并且让所有设计看起来和用起来都是合适的。
全屏响应式+轻淡色背景风是目前很主流的设计,也是很保守和安全的设计。对于轻淡色的HSB色值,可参考:H:0-360;S:0-5;B:90-97,当然没有绝对大部分情况用的浅灰是最多的,如H0;S0;B93-95。
以下将依据这个设计风格做例子展示。
一个完整的后台,由菜单/导航、数据/图形展示、表格、表单、控件/组件以及弹窗等构成,我把这些称为元件。这里主要分享的是构成后台中的模块和元件设计中的细节。下面重点跟大家分享表格和表单的设计。
为了避免在设计后台时一个人在YY,请保持左跟产品沟通,右跟前端沟通,这点非常重要。或许很多朋友在接到项目的时候不知道从何做起,会在网上寻找一些相关素材,然后会看到很多很炫的风格样式,像是各种各样的数据/图形展示,各种各样的统计曲线图,还有各种各样的展示动效,真想拖到自己要设计的后台。
如果合适当然可以,然而,很多情况下,统计分析一类的图表设计,产品已经有很多现成套用的模板,你可以做的很炫,但前端不一定会按照UI效果图来制作。从技术上来说,没有前端实现不了的效果,你真的不必怀疑前端的实力。所以,保持设计跟前端的良好沟通,更能提高工作的质量和效率,并且,很多时候口头/文字描述如何展示,是淡入淡出,还是弹出等等,前端是能理解的。通常地,做动效只是产品的一种展示,而并不是产品的本身,就当自己练手做动画吧。
一个典型的表格(table)包含标题(表头单元格th),内容(标准单元格td),通常都是一行行(tr)展示。设计时,应该将标题和内容区分,比如标题文字加粗/颜色加深/字号加大,或标题背景加深。因选择淡灰背景风,一般用白色块区分的原则,表格设计也尽量不使用线框,然而一行行的标准单元格如果都是白色的就不便于预览,因此可以隔一行给背景设置比主背景更淡的背景。标题和内容一般有两种对齐方式,居中对齐,居左对齐,整个站的列表只选择一种对齐方式保持一致性。为了更简洁显示,我们还可以把每一列的间隔线去掉,但并不意味着间隔不存在。每一列的文字都不要贴边,给前端标记间距(内间距padding)值,告诉前端鼠标点击表头单元格的空白地方仍然可以拖动该列的宽度,拖动宽度时保持每一列的最小宽度并且标题仍然完全展示。
我们都遇到过这样头痛的问题,当列表字段太多,一屏无法完全展示,这时应该怎么做?给表格设计一个左右滑动的滚动条?如果内容真的太多并且已经确定,这也未尝不是一种办法,但是,重新设计过表格的字段或许会更好,这个时候应该跟产品好好沟通了。有以下方法:

因为每个列表的宽度是可以拖动的,我们不能决定其固定的宽度,但每一行的高度可以设置一个值,建议所有元件的高度、宽度、间距的数值参数都设置为偶数。
如果列表的数据很多,一般都会设计page控件,但是也有一些列表会设计点击加载更多,或者直接滑动滚动条加载更多。另外一种情况更常见,即设计固定高度的列表,一页最多展示5/10/20…条数据,不管多少条,它的高度都是相对固定的。然而有时候数据太少只有一两条,这个时候仍然要固定默认最多展示条数的高度,如图:

那么问题来了,在响应式设计当中,可没有什么参数是固定的值,一般都是用百分比来设置。因为默认显示的数据条数在任何宽度的情况下仍然保持不变,因此当列表宽度缩小时,内容出现换行会增加高度而拉高整个列表的高度。值得注意的是,当其中一条数据的内容有出现换行而又有其他数据没有出现换行的时候,每一行的高度都应该按出现换行的且最高的高度保持一致,并且内容仍然保持垂直居中显示。另外,当前端做成这种响应式的列表时,一般不再让鼠标拖动列的宽度了。

当宽度拖到第三种情况,按钮也出现了换行,那每一行的高度都应该按照这个高度保持一致,即使有一些数据只有一个按钮/地址并没有出现换行,如图:

当然,如果你不想让内容出现换行,就可以用上面说的那三种方法来实现了。
不要再说为什么别人做的表格那么高大上,明明自己做的效果图还挺好看,为什么实现出来却那么丑,当你了解这里面的各种参数和逻辑,并且很好的跟前端沟通,参照以上规则,不管再复杂的列表都可以做的得心应手并且得以实现。
在后台设计中,表单出现的频率并不低于表格,甚至可以说几乎所有类型的网页都会出现。比如登录注册、信息录入、搜索、选择器等等。常见的表单有输入框、普通按钮、开关按钮、单选框、复选框、下拉菜单。
一个输入框,通常有标签名称label、提示信息placeholder(输入信息后提示文字消失)、初始值value(需手动删除)。如果是必填表单,在适当位置(标签的前后,输入框后)加上红色*号(或其他符号)。

一些有字数规定的输入框,可以增加一个剩余字段提示

事实上,在设计表单之前,我们就要先对表单的标签进行优化,标签字段尽可能的简约。每个组的表单,标签都必须是对齐的,输入框/选择框也应是对齐的。当这个组的表单的标签字数较少并且较对应时,可以采用左对齐的方式,并且最长标签的名称离输入框有margin值。

另一种情况,也是更经常遇到的情况,当一组表单的标签很多时,某些标签字段不能更好的简化,标签的字段都不对应,这个时候可以采用右对齐的方式,这种方式更灵活。

当一组表单的标签太多时,请跟产品沟通并对其进行分类。

有些表单是有逻辑/顺序的,比如地区的选择、出生年月与生肖/星座的对应等等。例如,在选择省份之前,市区是不可操作的,在UI上做灰度显示不可操作。除了灰度代表不可操作,透明度也可以起到同样作用,这种方式也可以运用在按钮上。

带有识别功能的输入框:
当输入有误时,尽量避免弹出框提示,可以直接对输入框设计不同的状态显示默认状态、选中状态、错误状态、成功状态。

通过以上方式设计的一组信息录入型的表单设计,如图:

表单的设计可以单独出一篇更详细的文章,还有筛选/选择器一类的表单,这里就不一一描述了。
弹窗在后台的出现频率非常高,其强度一般分为三种,弱弹窗、强弹窗、重弹窗。字面上已经很好理解,轻弹窗,一般鼠标经过的时候即可出现而不用点击,比如提示说明,显示更多信息,鼠标移过后立即消失,它不会影响下一层(当前页面内容)页面的视觉效果和操作,因此这个弹窗通常会设计一个浮动带有阴影效果的框。

而强弹窗则是一个对话框,它暗示你必须对这个对话框进行操作后才可以离开,如确认信息、错误提示信息。而重弹窗更像是一个新的页面,比如弹出的列表,详情,表单等。这两种弹窗通常是点击某一个按钮/经过某一个操作触发的。这两种弹窗一般会对下一层页面的视觉做蒙版处理,比如加上一定透明的黑色/白色,给下一层页面的内容做模糊滤镜等等。

当然,这三种弹窗式可以结合的,针对不同场景使用不同的弹窗设计这点非常重要,这直接关系到用户体验效果。你是否可曾遇到过使用一款产品时,动不动就弹窗,并且需要去点某一个按钮才可以关闭。
任何一种场景在设计上都可以得以解决,什么情况下使用什么弹窗设计,或者有时候必须使用强弹窗,但是又不想让用户操作关闭,我们可以设计几秒后自动关闭,或者点击弹窗以外的区域直接关闭。
弹窗还有两种主要的表现形式,一种是顶部有关闭按钮,另外一种是直接点击确认按钮或者读秒关闭。在保持规范性的同时,尽量避免按钮功能的重复,比如一个提示信息必须让用户点击确认按钮才可以关闭,那么就使用没有顶部关闭按钮的设计。对于重弹窗,一般都会采用顶部有关闭按钮的设计。

弹窗并不是后台的专利,它在移动端更高频率的出现,例如活动页面的弹窗,趣味性就显得更重要了。
这篇文章主要跟大家分享的是,当开始网页后台项目设计的时候,保持跟产品和前端的良好沟通。确定风格后开始设计,并分享了3个主要的点:
后台还有其他元件设计,欢迎大家共同探讨。
文章来源:优设网 推荐:程远
蓝蓝设计( www.lanlanwork.com )是一家专注而深入的界面设计公司,为期望卓越的国内外企业提供卓越的UI界面设计、BS界面设计 、 cs界面设计 、 ipad界面设计 、 包装设计 、 图标定制 、 用户体验 、交互设计、 网站建设 、平面设计服务
作者:蓝蓝
表格,是一种最常见的信息组织整理手段,常用于信息收集、展示、数据分析、归纳整理。
UI软件设计中最常用、最基本的是表格的设计,有些软件中80%都是表格类页面,可以说,设计开发的是否易用,很影响口碑和用户的使用感受。基础的东西一定要做好,就像我们吃的主食一样,虽然都是米和面,但是各地出产各种品种口味都不相同,要根据食客的喜好选择、烹饪。今天就聊一聊最基础的表格设计、变化和常见问题。
一、基础的表格设计美化
基础的表格可变化的地方很少,可以根据当前软件开发选择的框架控件(ext/vue/jequery不同框架会有一些不一样)做色彩和风格的变化,如:加表格不同粗细的线、斑马格,中间无竖线种种的设计,有的表格需要标题很突出,有的内文突出,这就和内容焦点相关了。
为了操作直观便捷,在操作区放一些图标“删除、编辑、审核”,配合文字来使用,有的把操作类的图标放在最左边,有的放在最右侧,按行业用户习惯而定。
可以用固定表头(标题位置不变),允许用户排序,单元格内有很长的文字,设定最大字节,多内容用……替代避免转行,有小数点的数字右对齐,每列的大小可调整,这些也是设计开发中可以做好的细节部分。
二、特别宽的表格怎么设计?
有的表格的宽度,达到了屏幕的两屏和三屏,出现宽宽的横向滚动条,又有长长的竖向滚动条,但工作的人又必须看,可烦人了!很多软件都因为这个原因被吐槽。下面就介绍三种方法解决这个问题:
方法一
如果表格的标题是可以定制的,允许省略的,可以从业务角度取舍去掉无关紧要的,不常用的内容,把这部分放在点开的详细页内容中即可。这就像一个房间的断舍离:挑选、丢弃、分类、收纳,思考哪些物品是不要的,哪些是必不可少的?哪些是可有可无的?依次排序放在顺手的位置,ui设计的道理也是相通的。
方法二
如果表格里面的内容是确定的,不可省略的,比如银行的报表就是这么长,这么多,那我们就可以从设计的角度来优化,做一个加高版的表格。
表格为什么一组信息只能一行呢?完全可以一组三行四行,在组中进行重点信息,非重点信息以及符号化的直观转变。用大小、对比、浓淡、色彩、间隔这些平面设计的基本原则,让一个普通的“山里娃”土土的表格变成一个“青春靓丽、人见人爱”自带明星气质的表格。
方法三
大表格里面嵌套小表格,利用交互设计,巧安排空间。当用户光标移至感兴趣的那行的时候,关于它更多的内容,在下方滑动撑开出现或者右边浮动出现。这个方式虽然比较土,但也确实管用。早年在看某一招聘网站的时候,每一个人的简历只要点名字就可以看到一组关键信息,便于迅速筛选,而另外一个招聘网站,就没有这个功能,每个人都要打开之后才能看见整体信息,我后来就不怎么看那个网站了。多一步操作,对典型用户就多了许多的工作量,网站和软件的使用口碑,用户粘度就是这样在为用户考虑中一点一点积累起来的。
上图:大表格里面嵌套小表格
方法不会只有这三种,其他的方法要根据当时的业务,用户使用的习惯、重点,因地制宜的去设计了。软件中的表格节省了许多程序工程师的工作量,如果做大的改动或许是巨大的工作量,如果要做变动,一定要在开始的时候就要让ui设计纳入开发体系,一生二,二生三,在前期第一批实施时越注重细节,后期就会越轻松,甚至省去几倍甚至几十倍的时间挨个页面的去纠偏、修改。
一个系统总是需要业务担当,颜值担当的核心部分,重要的页面要额外的对待、花更多的精力和时间。如果千篇一律,也就不能显示出软件产品的独到之处了。
第三 与表格配合的部分设计
第一种 “搜索查询”和“过滤”部分的设计
大多数表格的前面都有搜索过滤功能,如果搜索条件相当多,可以精选一部分主要的排成一行,其他的隐藏,点箭头再出现。整个搜索区域也可以有隐藏/显示的按钮,来给下面的表格更多的空间。
过滤条件区域可以定义好“条件名称”一致宽度,一般在八个字左右,避免有的字节多,有的字节少,行数多了,参差不齐,区块和区块之间也要定义好统一的间距,这样整体页面就显得整齐划一、条理清晰。
上图:搜索和卡片式信息的组合
第二种 表格操作部分的设计
对表格的操作“导入,导出、批量导出”有的时候这类操作有10—20个,有的时候才几个,多的时候很占地方,可以用隐藏的方法,over到表格上再出现,以节省空间。
也可以分组把同类的操作聚合在一起,把常用的放在目之所及,不常用的点后下浮出现,以节省空间,
还可以光标跟随表格的某一行,点选自动浮出一群小跟班,各种操作按钮。即节省空间,操作移动路径又很短。只是不支持批量操作。
第三种 表格和卡片式设计、统计图的整合切换
表格是可以转换成卡片式设计的,用一个卡片代替一行的展现信息,改变一种阅读的方式。
有的也可以转换图统计图表:曲线图,柱状图让用户直观的去解读,而不必一直看枯燥的数字。
蓝蓝设计( www.lanlanwork.com )是一家专注而深入的界面设计公司,为期望卓越的国内外企业提供卓越的UI界面设计、BS界面设计 、 cs界面设计 、 ipad界面设计 、 包装设计 、 图标定制 、 用户体验 、交互设计、 网站建设 、平面设计服务
表格浅谈,多多指教

让我们先来回顾一下表格的基本构成,最上面的为表头,横为行,纵为列,内容区每一组展示数据区域为单元格。
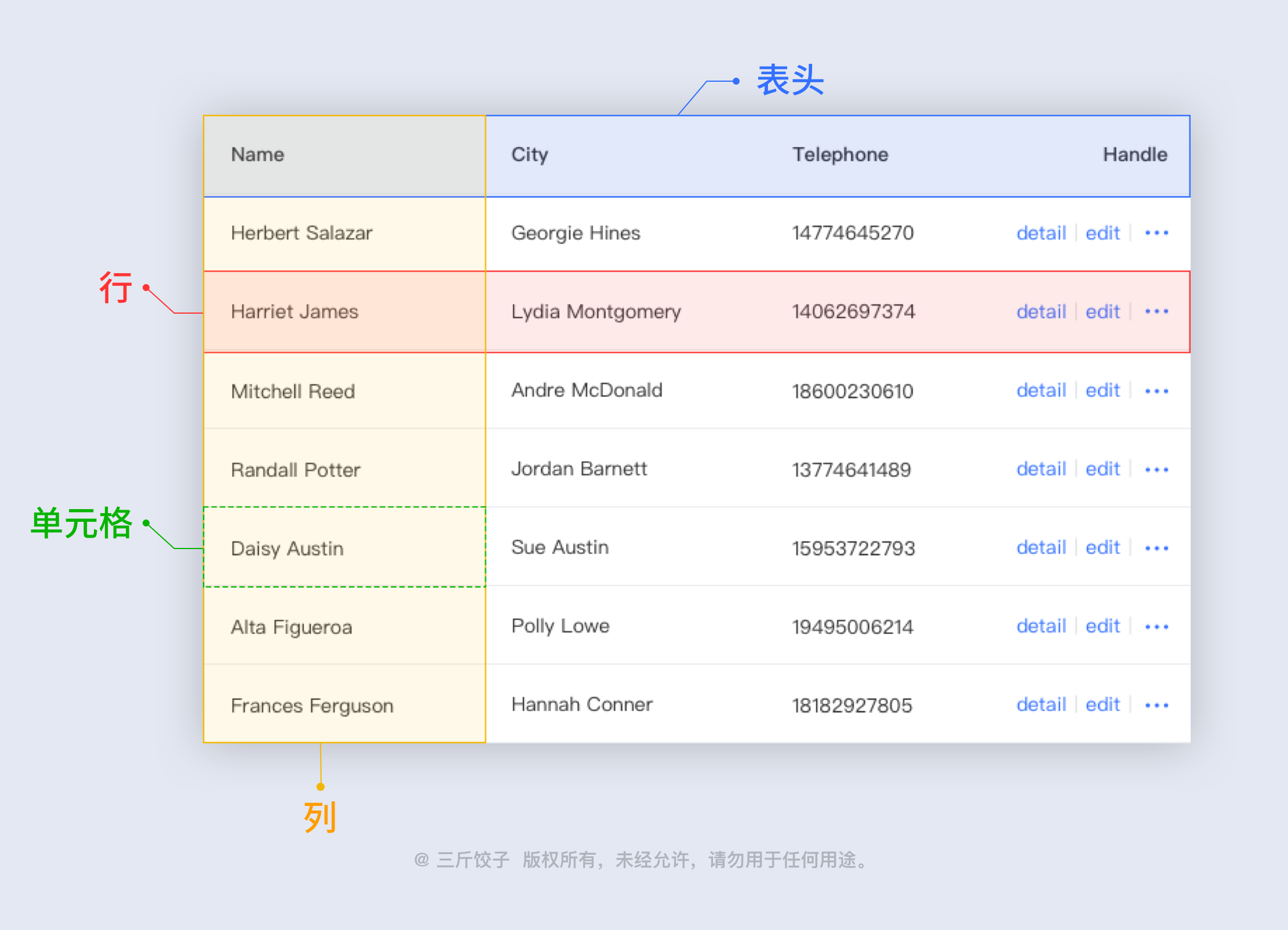
表格的设计,虽然看似简单,但是作为用户最常用的组件之一,我们需要对视觉和交互的精准把握,才能保证用户在使用表格时更加。
这里我推荐表格的"四维自检法“,对我们设计的表格是否合理,做出一个标准的判断。
分别是:信息降噪、呼吸适中、易读、详情查看。
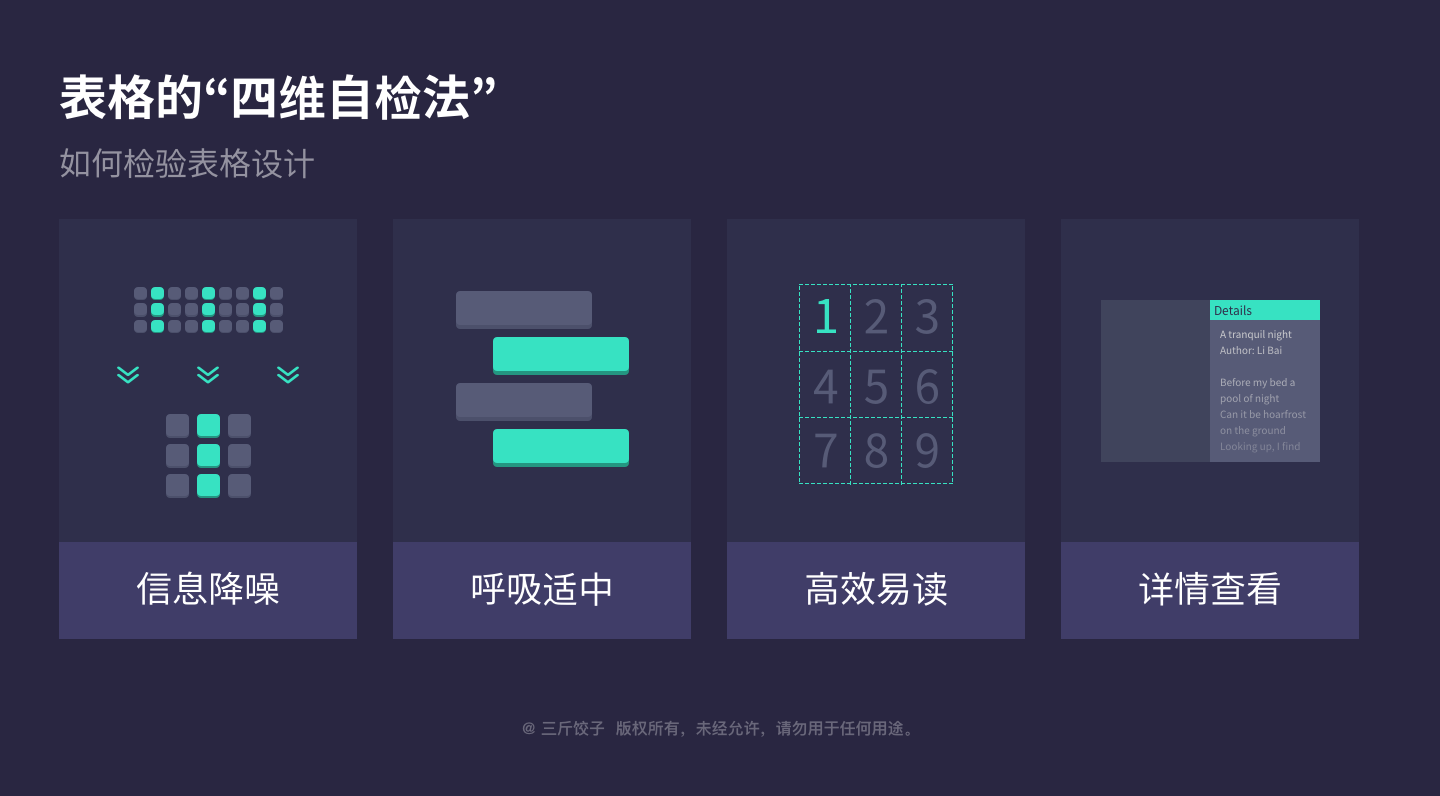
信息降噪:分别对表格内容和视觉层面进行重要性梳理,剥离不重要的元素,使表格轻量化;
呼吸适中:保持内容和元素之间合适的间距,使表格页拥有一个好的呼吸感,将给用户营造一个舒适的操作环境;
易读:通过对需求内容的解读,对内容形式加以分类辨别,做出可读性最强的样式;
详情查看:b端系统往往伴随着表格数据类目庞大的问题,通常会采用另一种形式去展示全部信息。
当表格的字段非常重要时,一定要将字段全部展示出来让用户更清晰的了解数据。
如果你的用户只需要了解部分字段,那么全部展示是没有必要的,只需在展示最重要的字段即可。

不同用户想看的的信息侧重不同,有时候我们无法准确判断用户看重哪些字段,还可以让用户自定义展示字段。
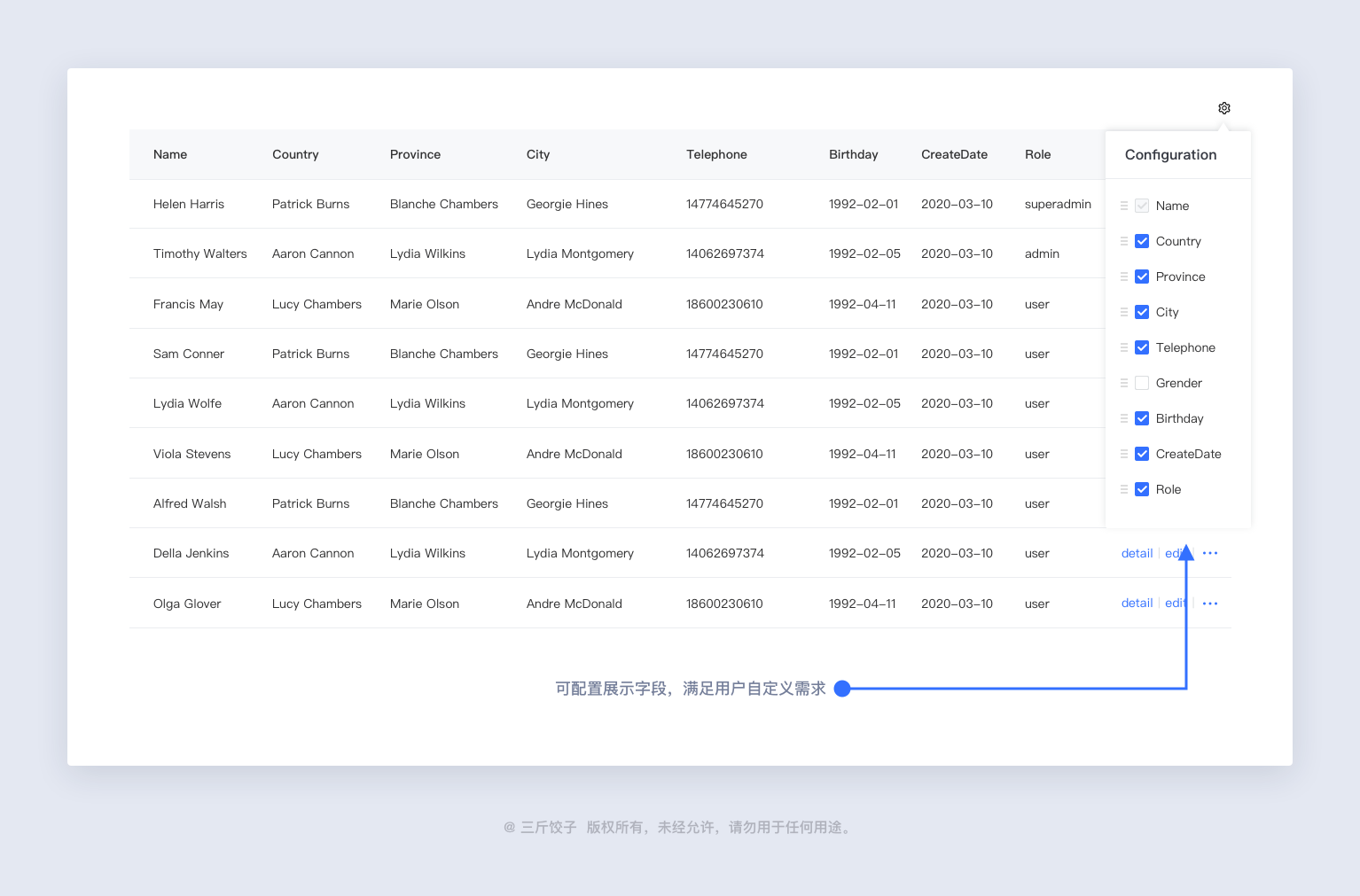
当我们去设计表格的时候,通常会发现表格需要承载的信息量是非常大的,有时候为了表现出字段的准确含义,在定义字段名称时往往会非常的长。但是当这些字段同时出现在一个表格里时,过长的字段名称,又会显得冗余,让本就不大的页面空间更加杂乱。
所以当我们设计表格的时候,我们可以分析字段名称,对字段名称做精简,看看是不是少一个字用户就无法理解字段的含义。

当字段名称过长,又必须展示,才能有效的理解字段含义时。我们可以定义一个专有名词代替,并且在字段名称后使用添加字段说明的形式,来对字段加以说明。
这样一来用户既可以清晰的理解字段含义,又可以在有限的页面空间下获取到更多的数据信息。
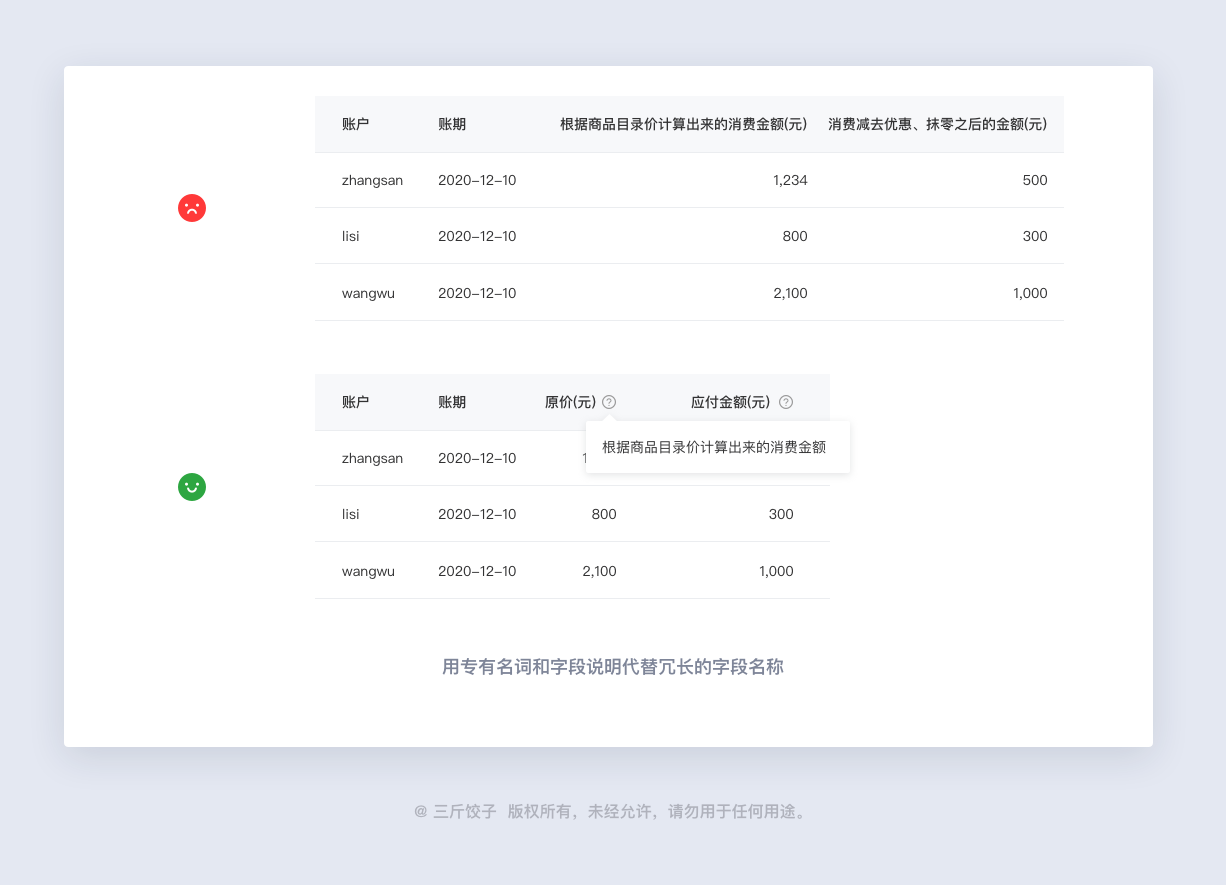
早期表格的设计,出发点主要以拟物形式,以最接近现实表格的样式去设计。
但是随着互联网的普及度加深,极简的表格设计,使界面更加轻盈,让用户更加专注于数据内容。
去除纵向列的分割线,仅以浅色的横向分割线区分行,但是要注意分割的颜色不能过于浅而缺乏辨识度,部分人群对颜色的辨识度会偏低,显示器的硬件性能也会影响颜色的可辨识性。
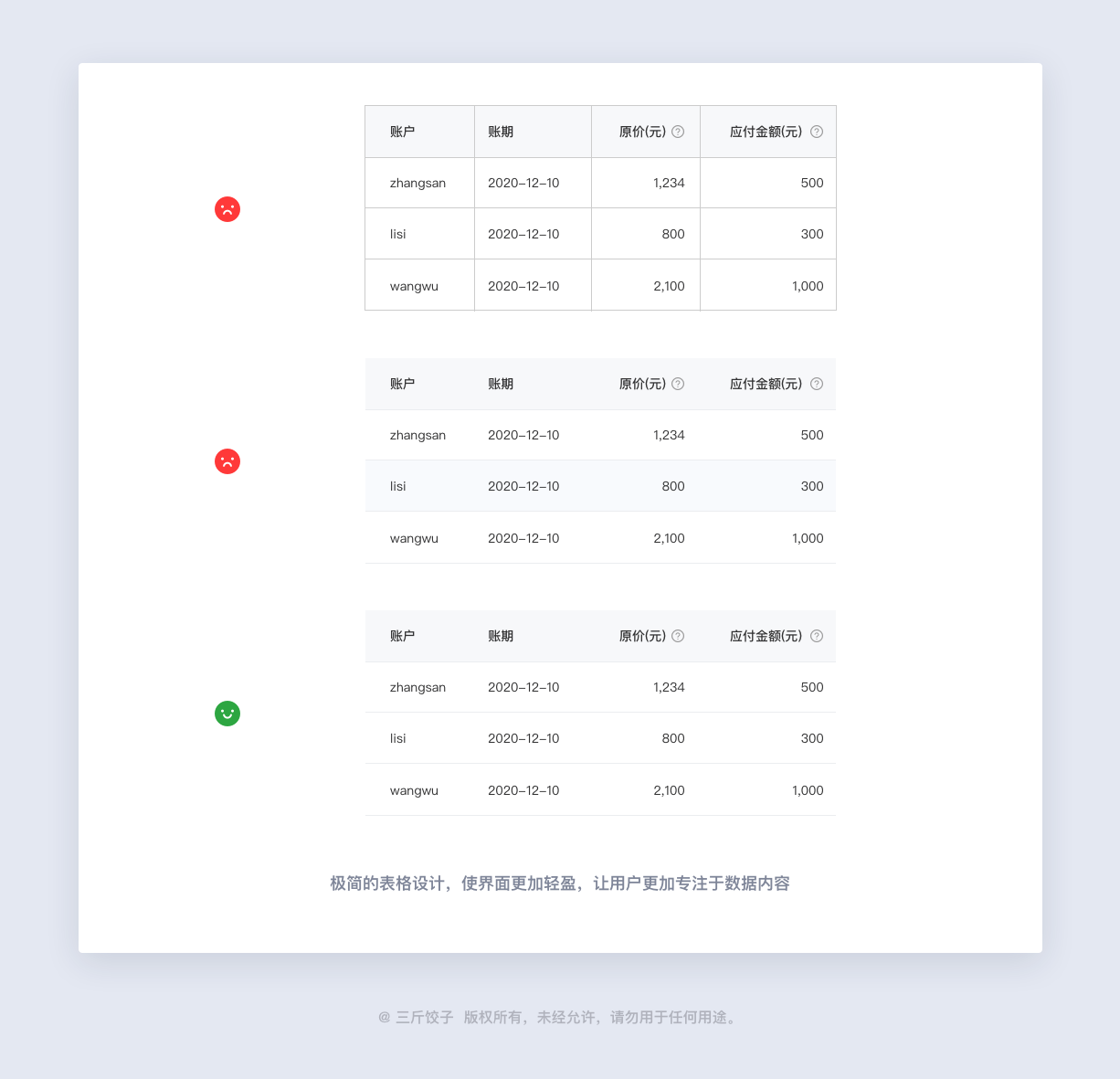
表格设计中一定不要使用过多的颜色区做状态或操作的区分,过多的颜色细分会使表格变得更加混乱,影响用户体验。
对状态的区分,仅用轻量的颜色区分即可,操作栏保持主色按钮色。
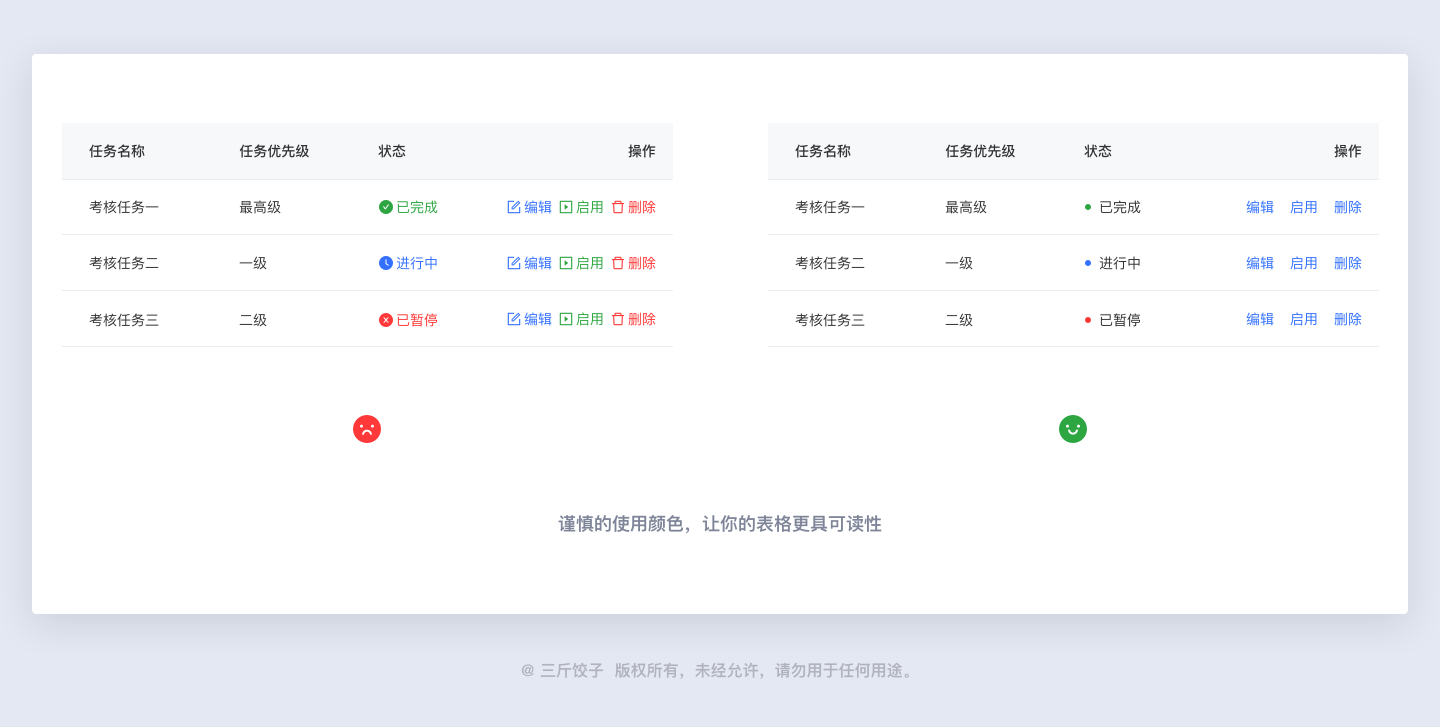
了解单元格的结构,以及实现单元格的基本逻辑,有助于我们更好的去把控我们的设计。
单元格内的可控尺寸包含:单元格高度、文字字号、文字/段落行高、文字上下间距。
我们基于视觉呼吸感,赋予各个元素合适的尺寸,我在这里给出一套参考方案:
文字字号 = N
文字行高 = 1.5N
上下间距 = 1.2N
单元格高度 = 内容高度 + 上间距 +下间距
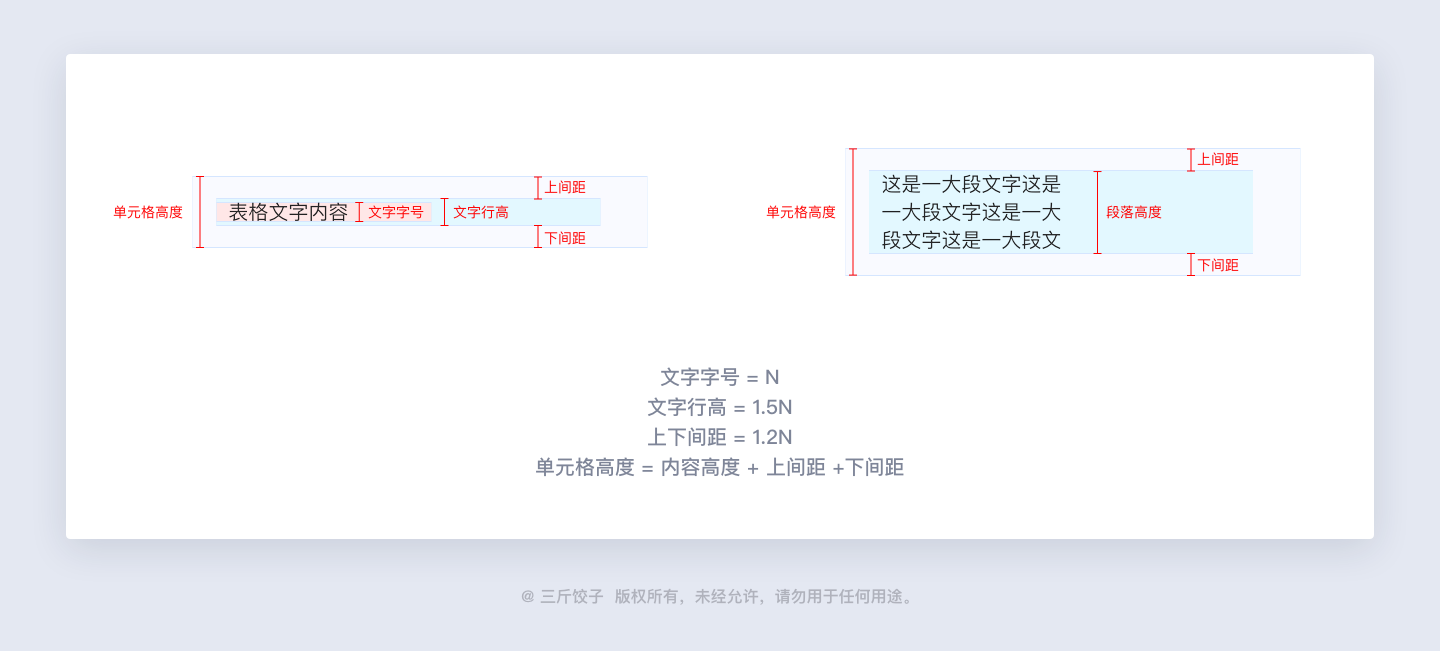
首先我们要了解列的两种类型,第一种是定宽列,第二种是自适应列。
a.定宽列
顾名思义就是它的宽度是固定的,比如:第一列我们设置宽度为200px,第二列我们设置为300px,五六七列分别设为100px,那么我们这个列表就的宽度就等于200 + 300 + 100*3 = 1100px,在任何分辨率尺寸下你的这个列表都会保持这个宽度不变。
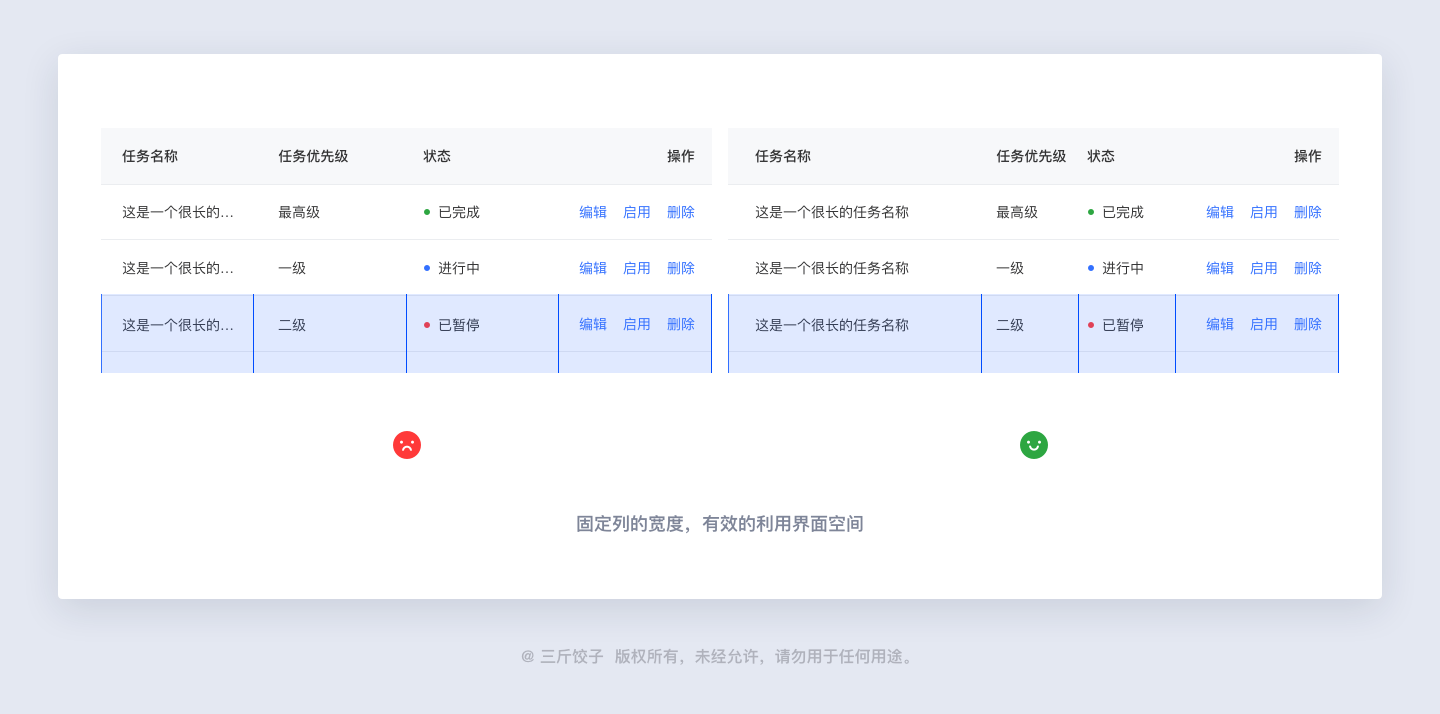
b.自适应列
就是列会随着分辨率变化而产生宽度的变化,比如:列表有五列,我们定义列表的宽度为界面宽度的50%,假定界面宽度为1200px,那么列表宽度就为600px,而每一列的宽度则为120px。此时我们将界面的宽度缩小到600px时,那么列表的宽度就为300px,而每一列的宽度则为60px。
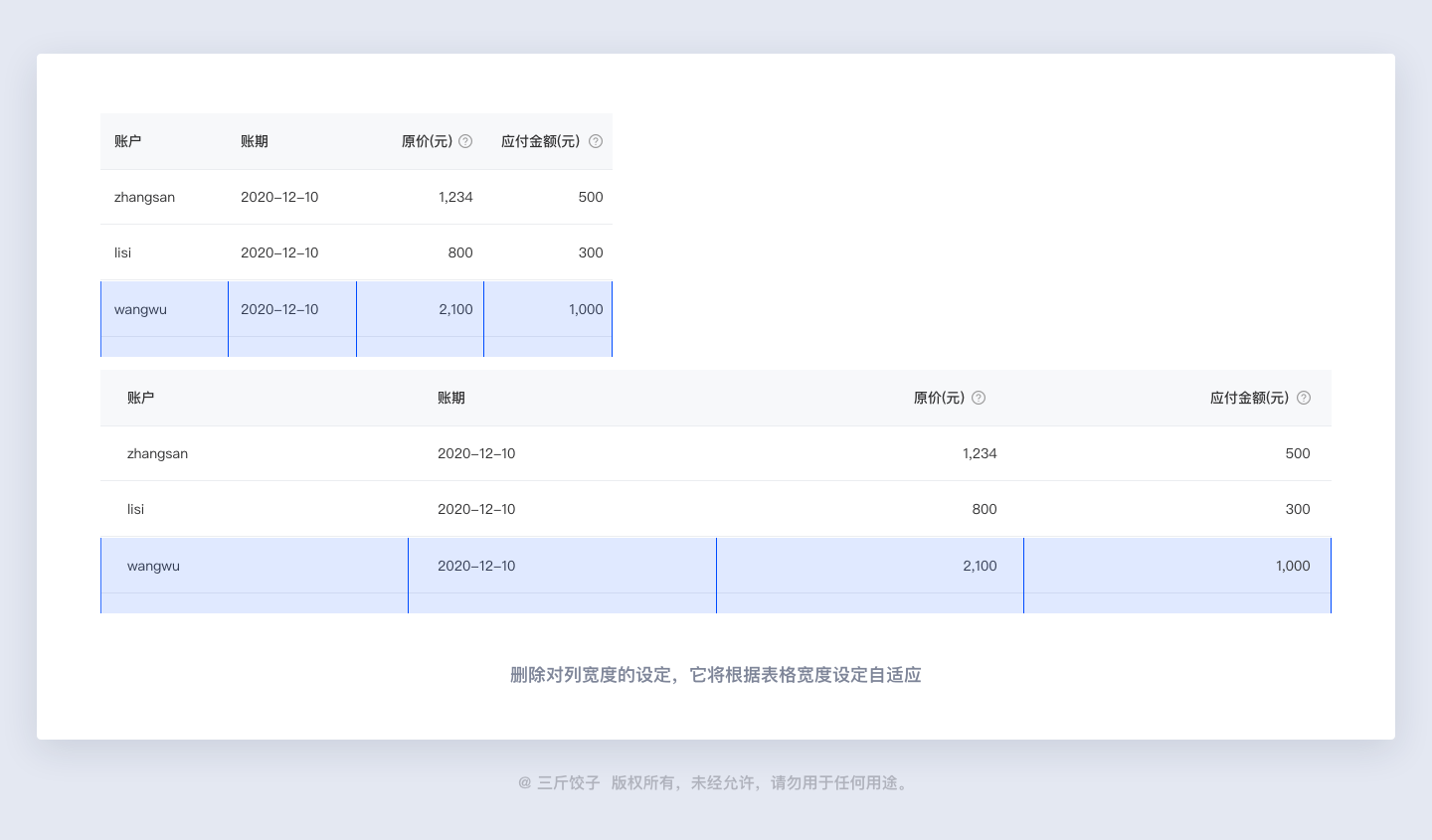
在实际设计案例中,我们往往会面临由于每一列的内容不同,所需要的宽度也就不同,我们希望在列不多时可以保持宽度自适应,但是如果每一列都做成自适应列的话,内容多的列无法展示全内容,内容少的列空间又会很大。
所以,固定列 + 自适应列的综合运用,可以让我们更好的实现我们想要的设计方案。
c.列的结构
然后,我们一起来了解列的结构。每一列分为内容区和左右间距区,在固定列里面内容区和左右间距区都是保持不变的。但是在自适应列却不同,它的内容区是随界面分辨率变化而变化的,左右间距区的宽度是保持不变的(在代码里间距区被叫做Padding)。
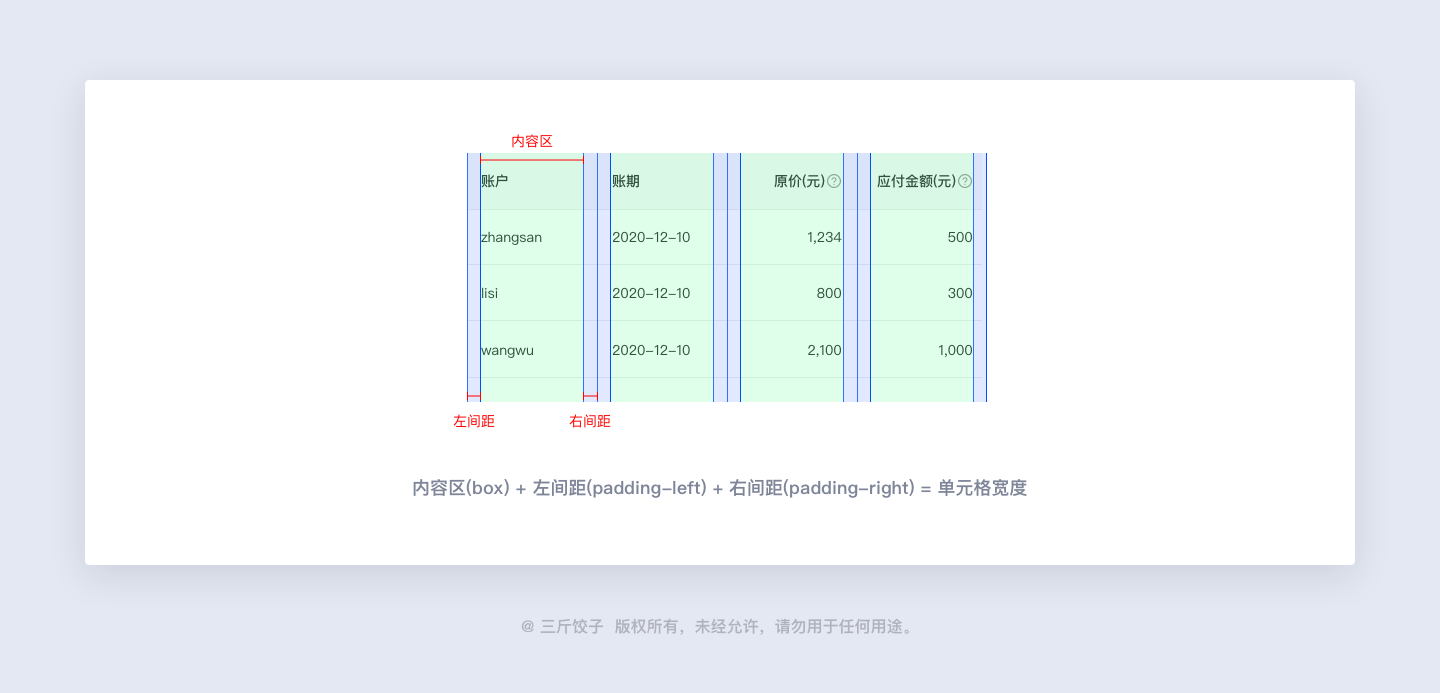
d.固定列
当表格字段数量不确定时,通常我们会为自定义列的内容区写一个最小值(min-width),以确保字段很少时可以自适应宽度,字段较多时仍然能保证完整展示表格数据,不影响对内容的阅读。
当表格的列过多又必须全部展示时,固定必需固定的列(如姓名、任务名称、操作项等),其他字段横向滚动。
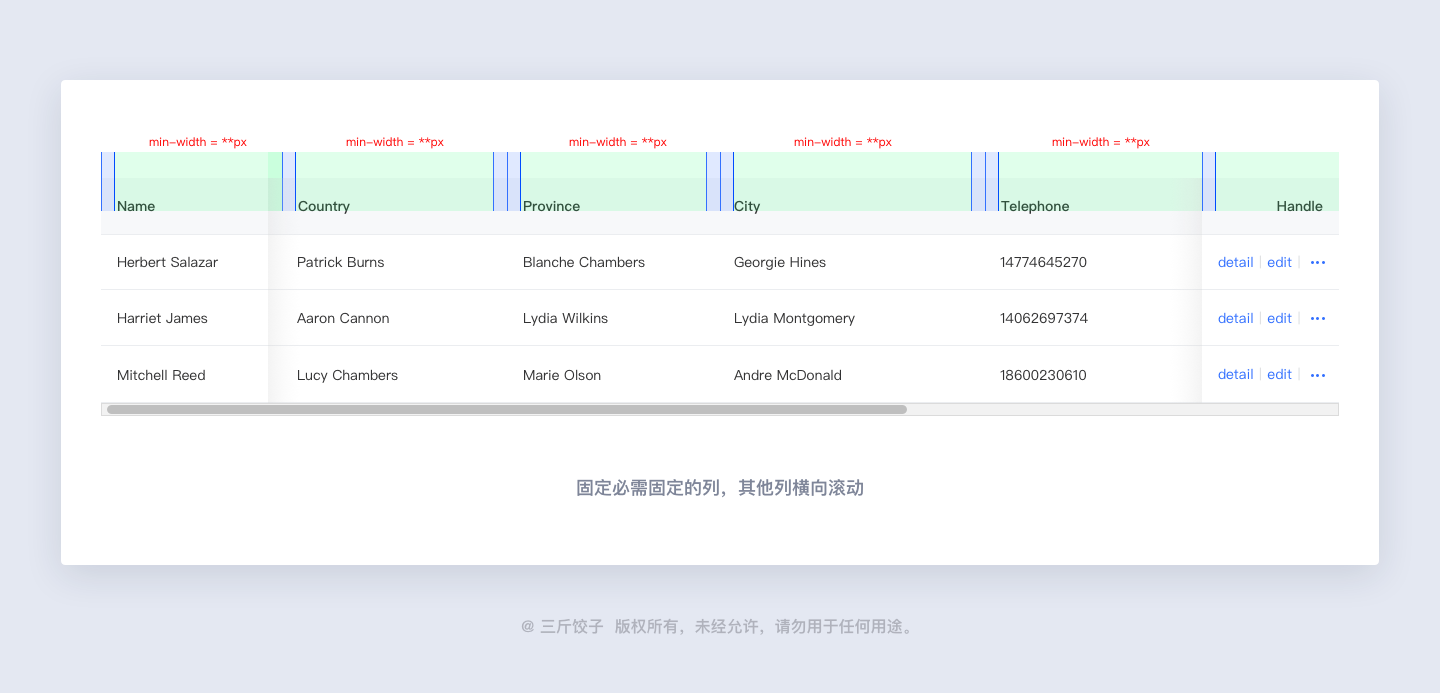
基于人的惯性浏览顺序,设计每列合理的对齐方式,能够辅助用户更的完成工作。
a.标题和内容:一般采用左对齐,更的浏览顺序;
b.有长短不一的数字时(序号除外):右对齐,方便比较 ;
c.操作项一般放在尾列:右对齐;
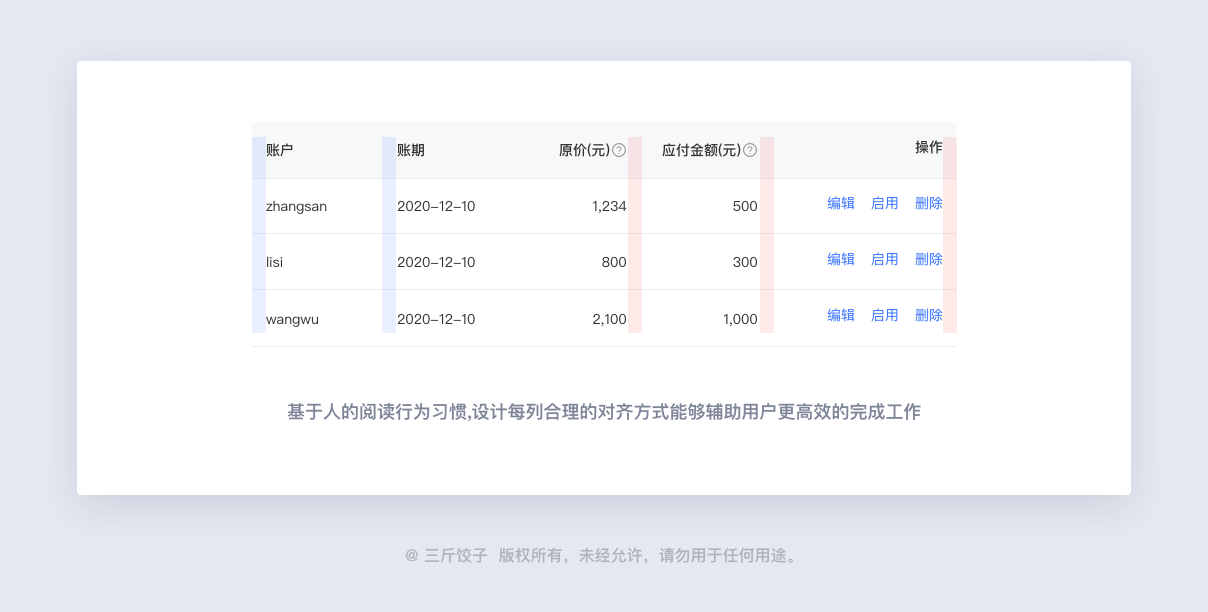
从心理学的角度讲,人对未知事物会产出恐惧情绪。我们在设计表格的时候,要考虑到表格的各种展示情况,非特殊情况不出现单元格空白。
没有数量用“0”表示,没有该项内容用“-”表示。
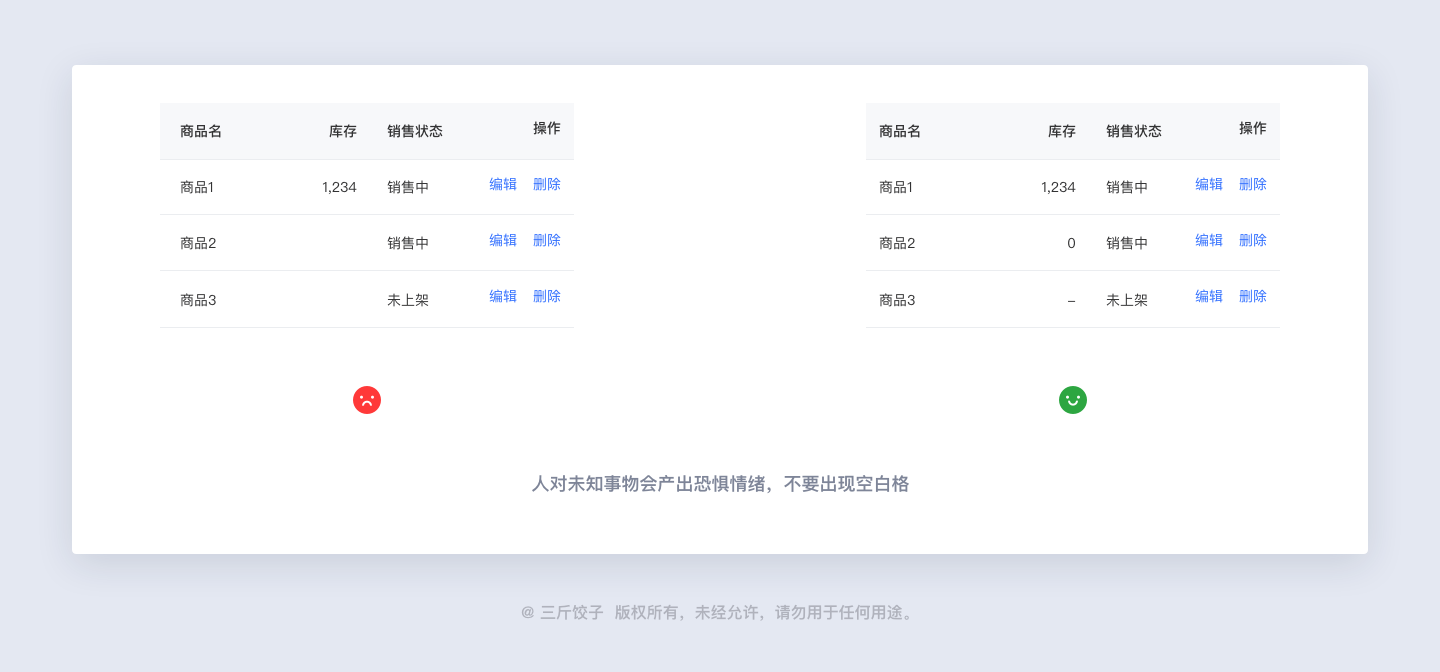
表格是一种可以承载大量数据的组件,当数据行数很多时我们通常会选择分页器,使用分页器有哪些优点:
a.快速查看:通过分页数据加载缓解服务器压力;
b.清晰易读:由于界面的空间是有限的,通过分页展示数据,有助于缓解用户的阅读压力;
c.灵活便捷:如果客户想在一页展示很多数据,可以通过分页器自行选择,还可以了解到数据的总数目。
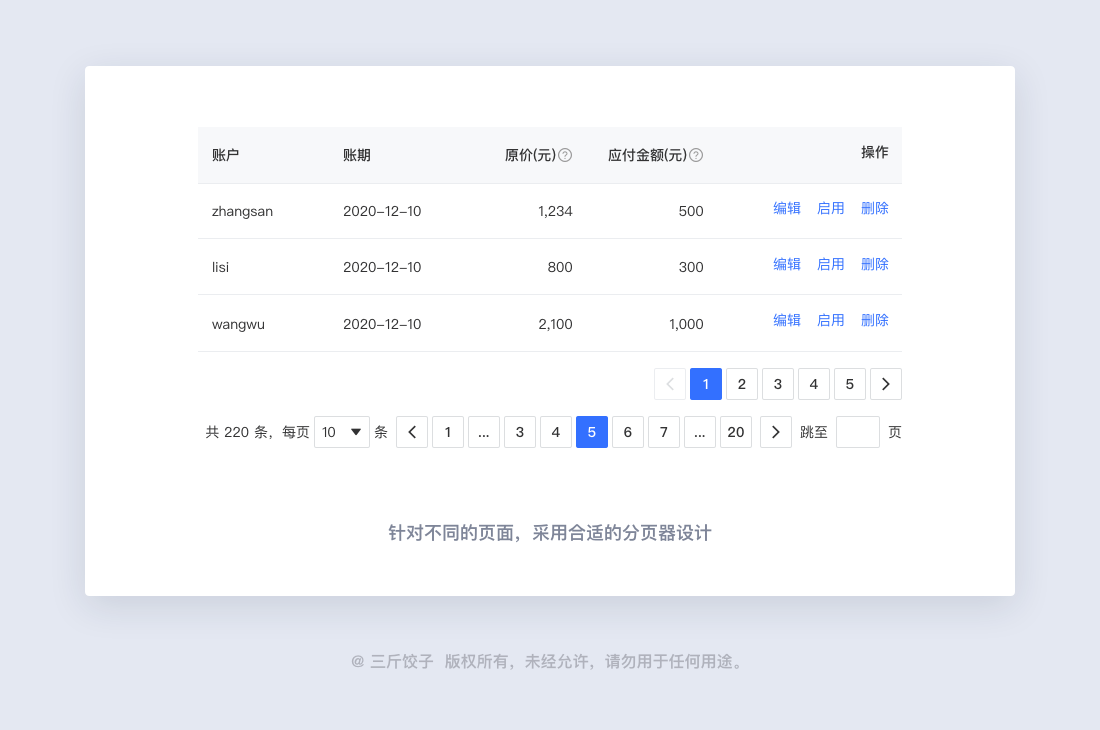
当界面空间有限、表格列数很多时,如果表格的操作项过多,会占用很多页面空间,需要有选择的展示,将低频操作项收起,用点击更多按钮去触发选择。
如果是1.0的产品,我们可以和产品经理沟通,分析每个功能按钮的优先级。
如果是上线的产品,我们还可以通过按钮点击PV(页面成功访问次数),来了解按钮的使用频率,做出按钮优化。
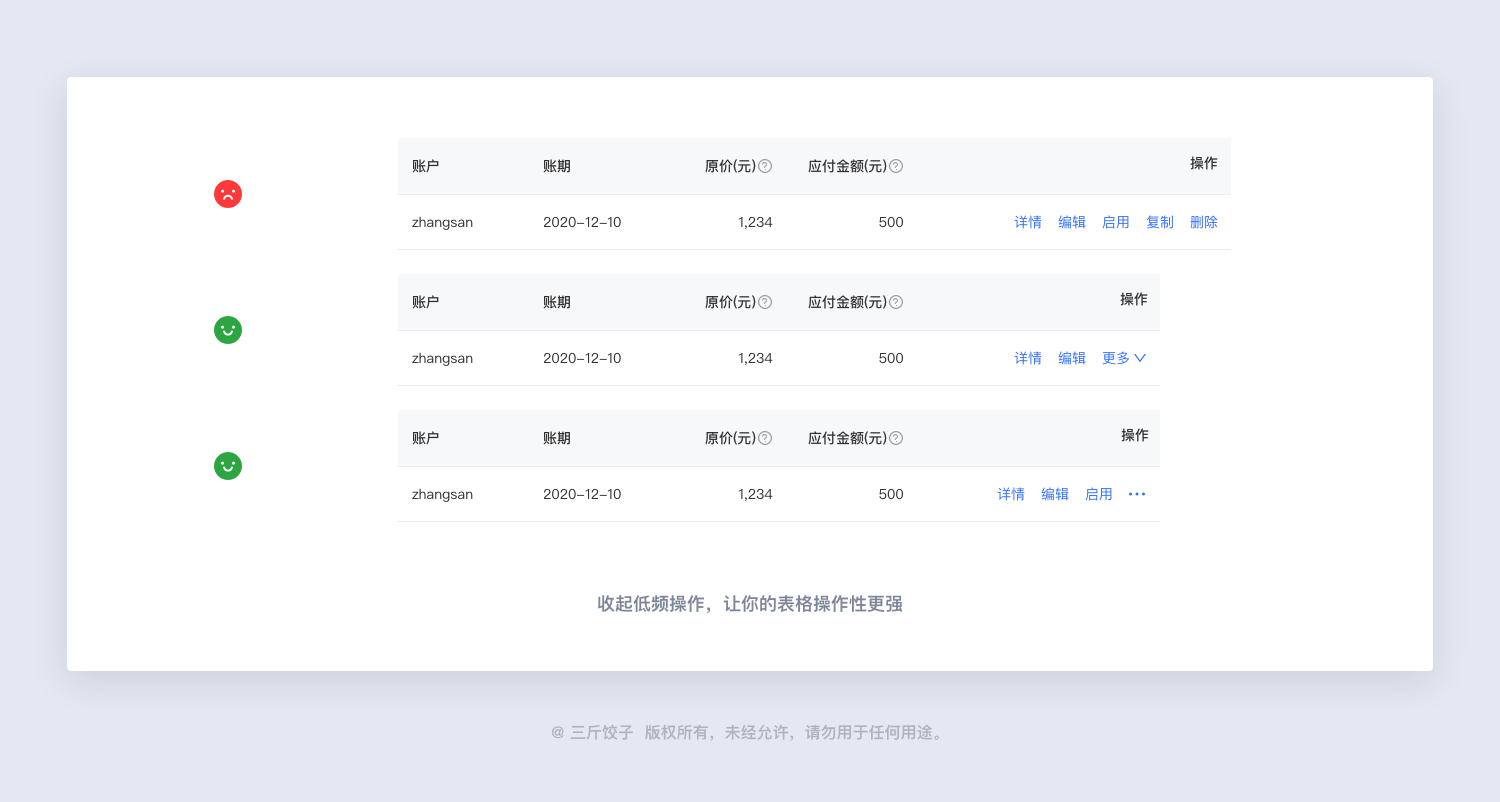
如果产品没有特殊需求,那么默认最近创建的在最上面。
可以用带有排序的表头,让用户自定义排序。
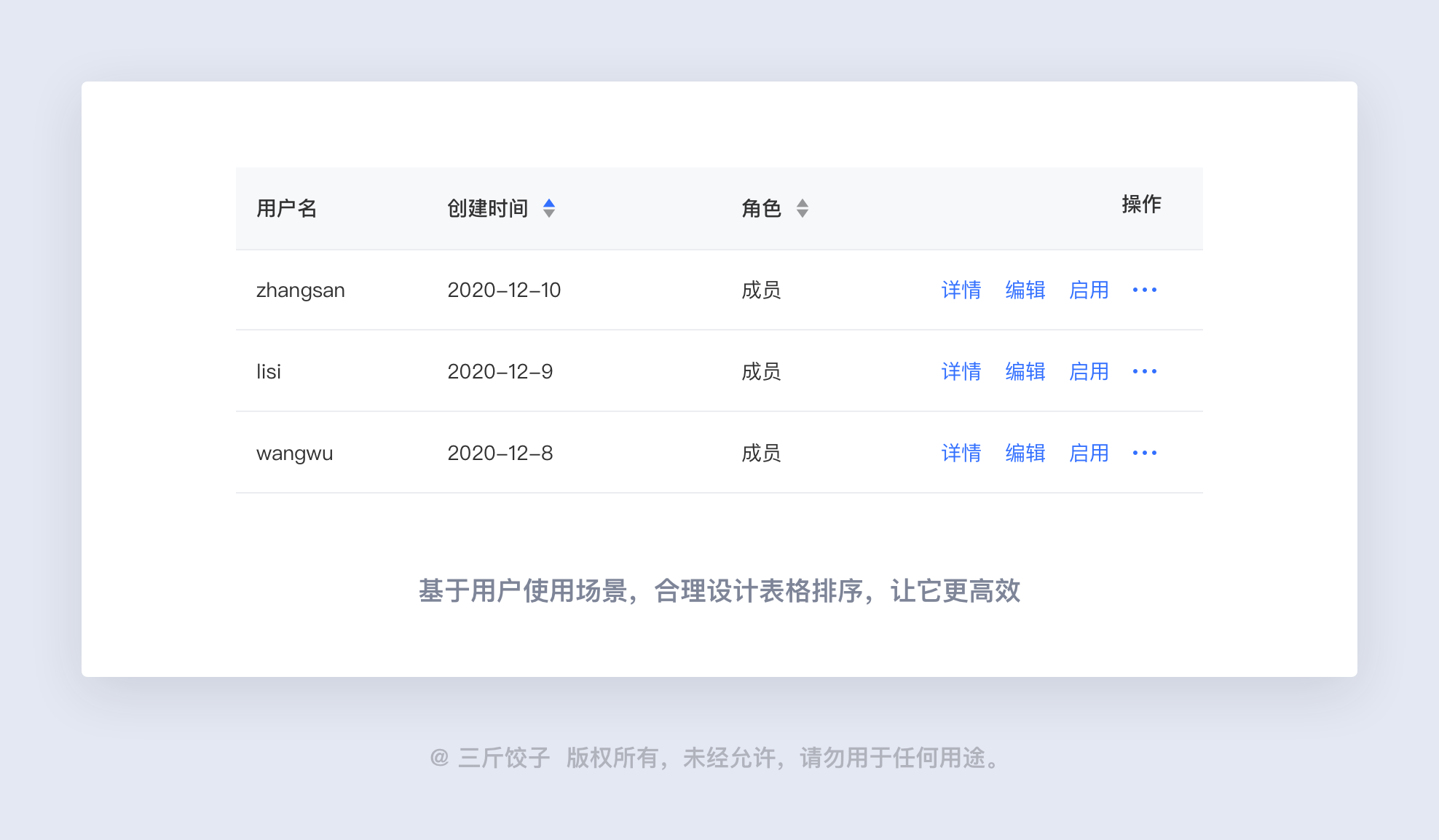
如果表格的内容项很多,我们通常会在表格上只展示部分重要数据,而其余数据放在详情页面展示。
作为详情页面的入口,通常会有两种设计方式:
a.将详情按钮放在操作项里
b.将首行的名称做成可点击样式,点击跳转至详情

如果详情内容不多,没有新开页面的必要,我们可以采用展开行、弹窗、抽屉的形式,但是要注意尽量减少过多的样式,给用户增加疑惑感。
如果详情的内容很多,而且编辑的需求,建议采用新开页的形式。
建议根据详情页信息量的多少,以此采用展开行、弹窗、抽屉、新开页的形式。
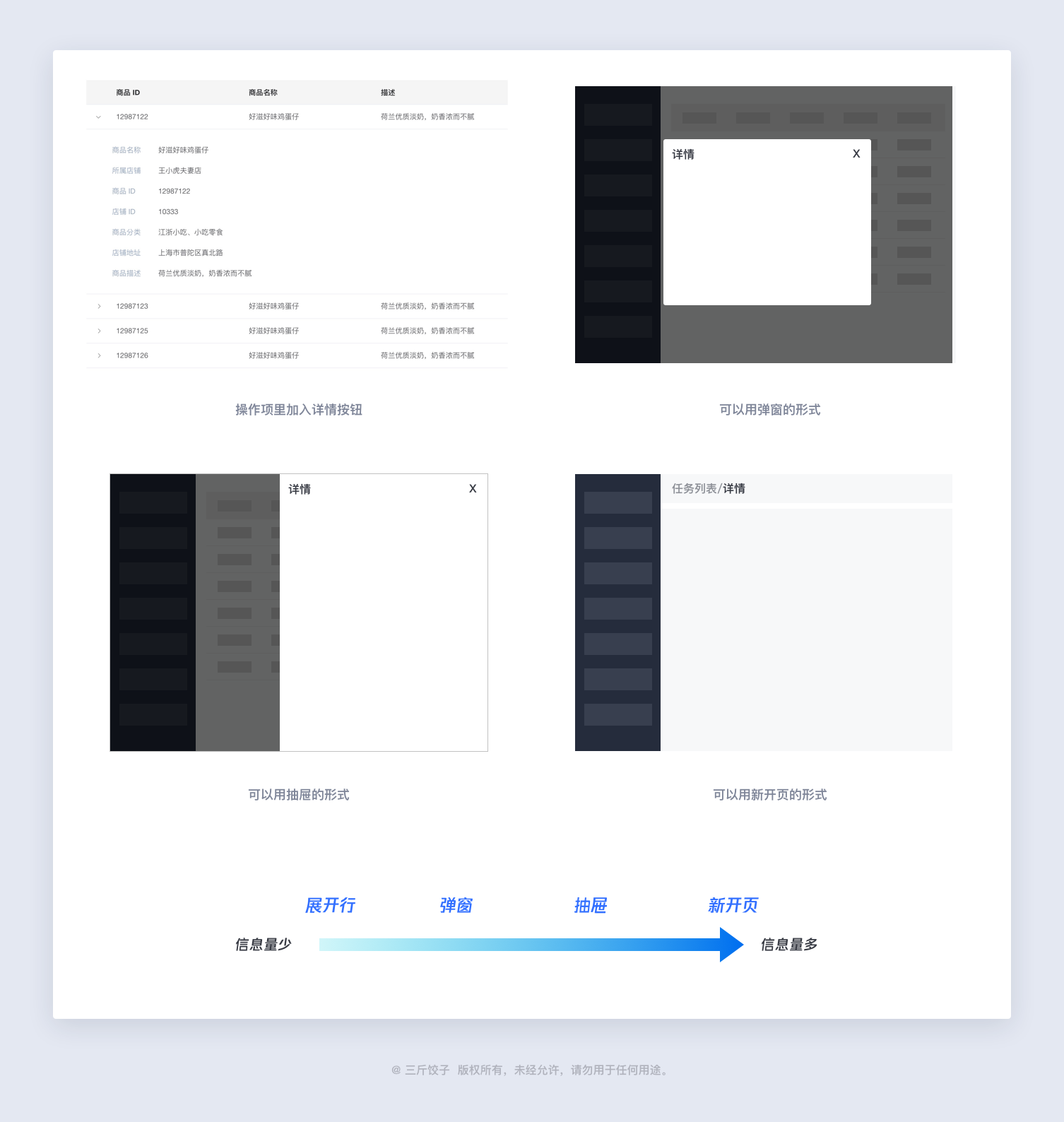
数据过滤是表格页很重要的组成部分,包含搜索、筛选、标签页。
这一部分的主要作用是帮助用户,梳理表格数据信息,精准定位所需的数据项。
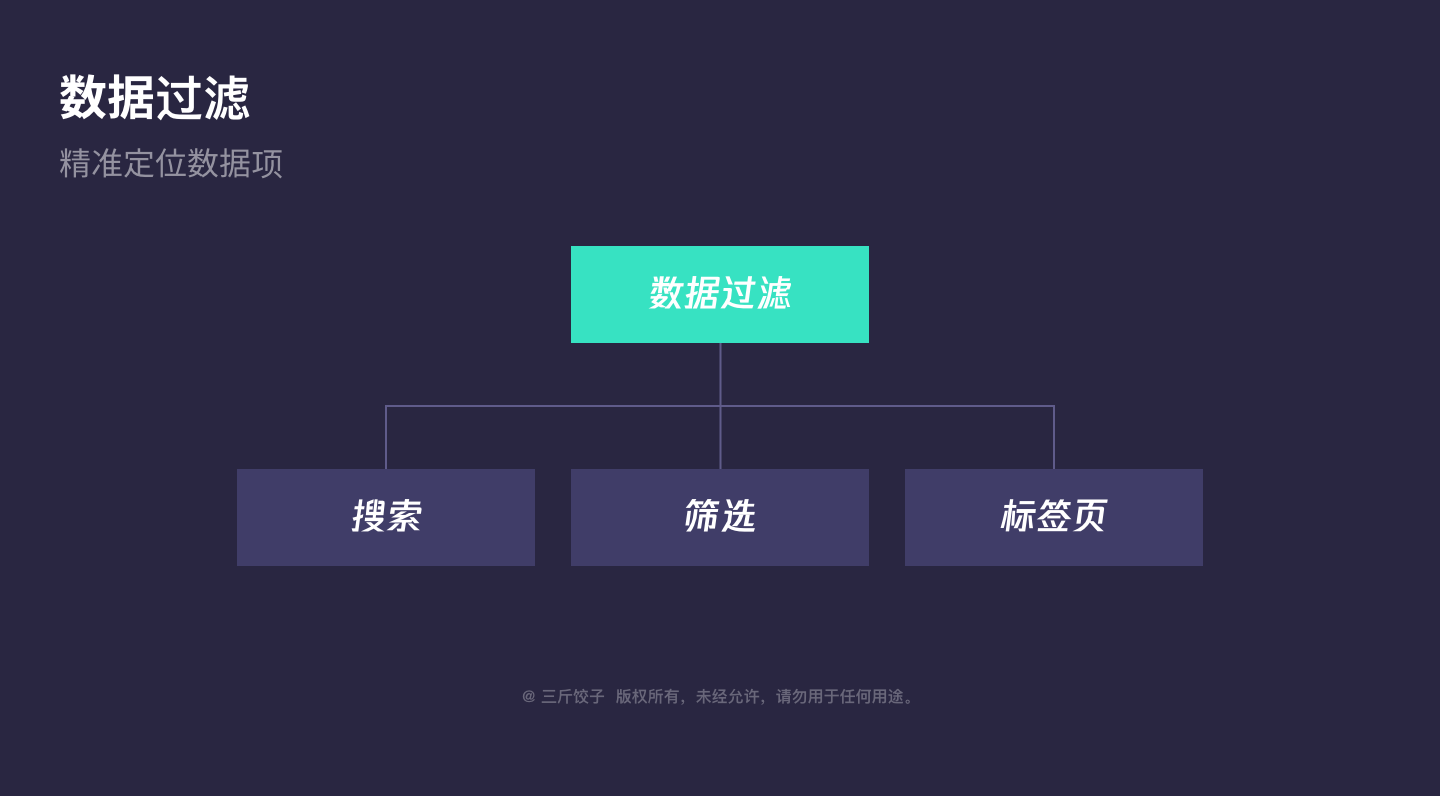
模糊搜索是指在用户搜索意图不明确时,搜索引擎将用户的查询与待检索的内容进行模糊匹配,找出与查询相关的内容。模糊搜索无法理解用户的查询意图,返回的结果中可能包括了一大批用户不想要的信息,所以在使用模糊搜索时一定要结合自己的实际场景,慎重使用。
优点:只要有相关的内容都会被检索出来,减少了精准搜索带了的记忆负担
缺点:容易把相关的信息也带出来,例如检索手机号,把相关编码也匹配出来

搜索是指用户在搜索时,针对某一数据字段搜索,来查找所需要的数据。根据业务场景不同,我们会查找某一字段,或者是用标签切换不同字段来查找。
优点:搜索匹配精准度高
缺点:每次只能对单一条件进行搜索
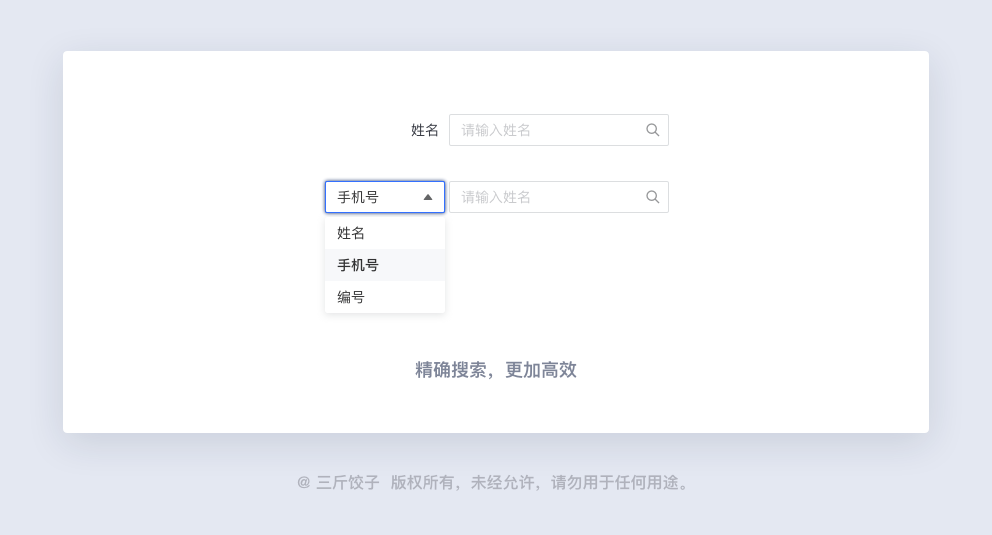
筛选器主要是针对内容较少的字段进行查找的一种方式, 通过筛选器的选择可以快速定位所需的数据,取消用户输入的过程,提升查找效率。一般筛选有两种形式,第一种是下拉筛选,第二种是平铺式筛选。
下拉筛选就是将需要筛选的内容放置于选择器当中,通过点击选择器下拉,来选择需要筛选的内容。
优点:空间利用率高,起到了很好的收纳作用
缺点:无法直观看到所有的筛选项
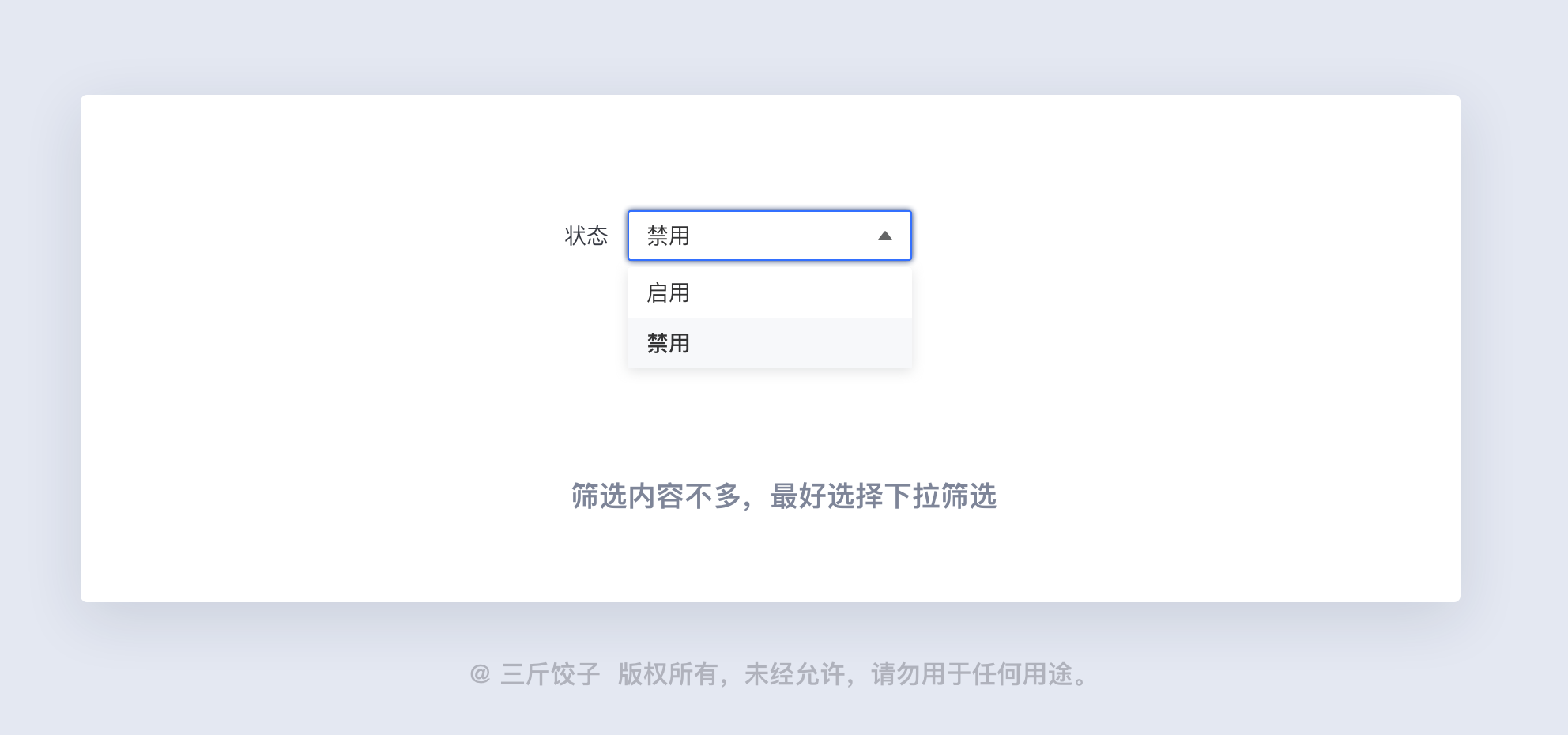
平铺筛选就是将筛选项的内容,直接展示于页面之上,通过点击选择的方式直接进行筛选。或者可以通过自定义内容的筛选。
优点:操作效率高,筛选项一目了然,支持输入更多筛选条件
缺点:空间利用率低,不适合选项太多的情况
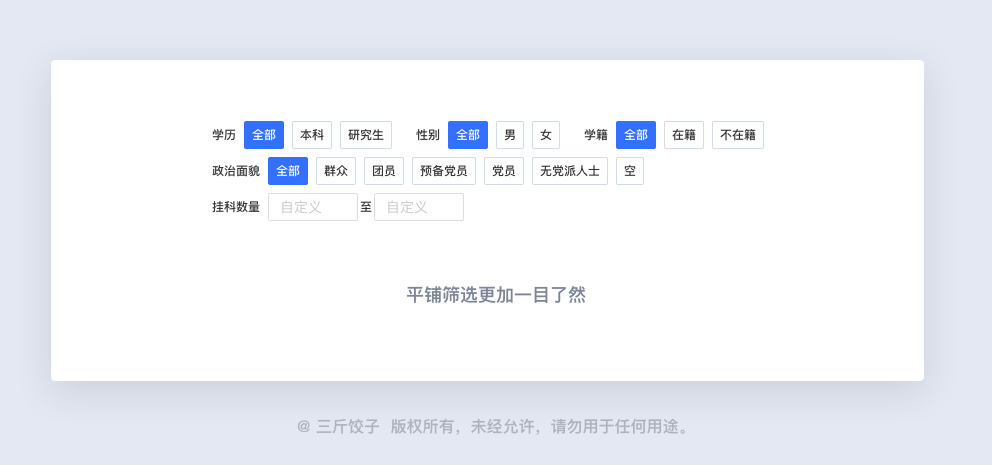
当数据内容需要的筛选类目过多时,如何合理的摆放,才能提高用户的使用效率。
a.信息排序:基于用户使用场景,以目标导向为依据,将高频的筛选项排列到前面,低频的筛选项置于后面
b.默认折叠低频筛选项:当筛选项过多时,会极大的占用界面空间,使用户在阅读数据时产生非常不好的用户体验,通过展示高频筛选项、隐藏低频筛选项,将更好的提升用户体验。
c.所有筛选项都很低频:以点击高级筛选按钮的形式触发,将全部筛选项置于气泡或者弹窗之中。
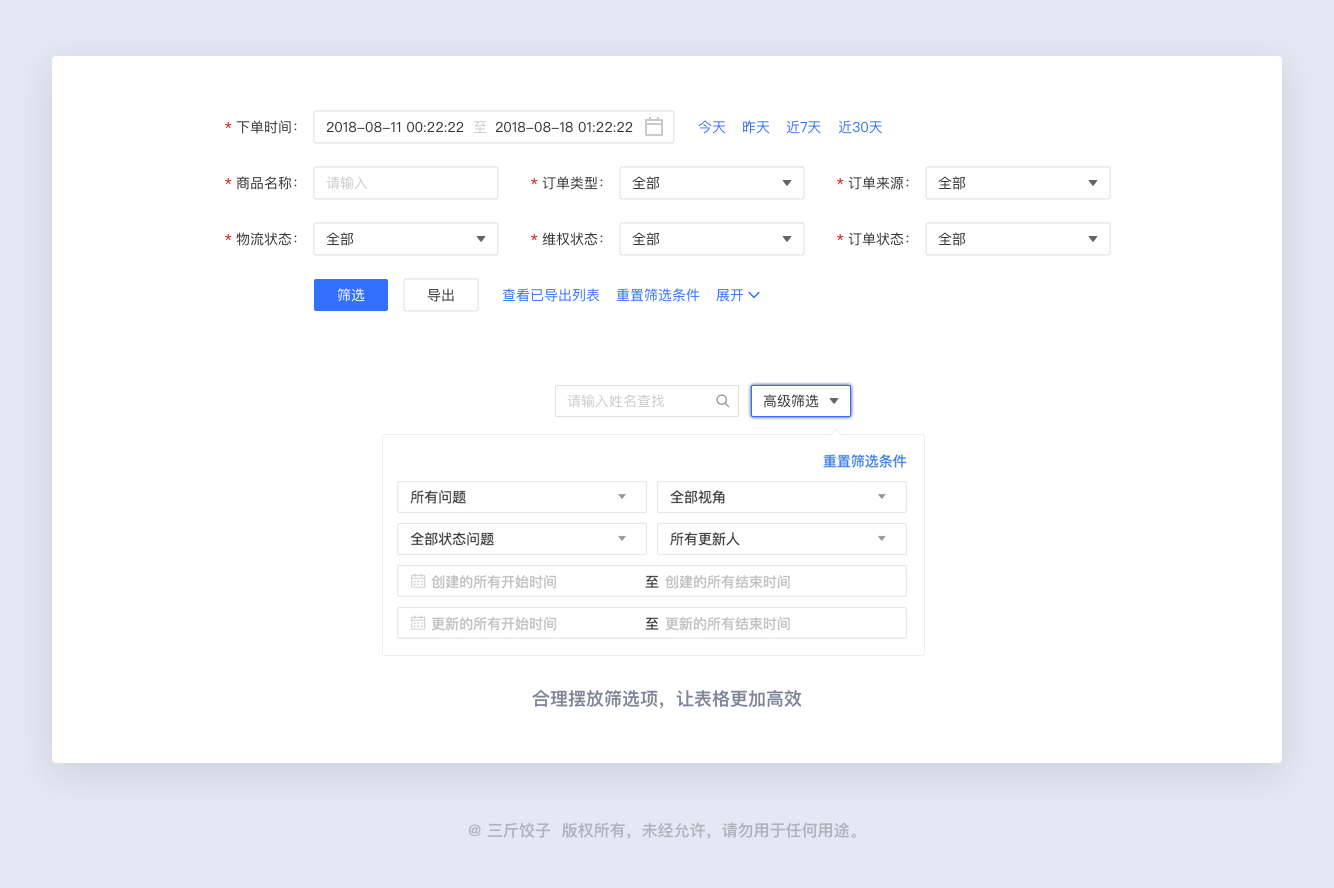
如何判定筛选项的使用频率呢?
通常会有两种方式:
第一种是给筛选项增加数据埋点,这样一来就可以通过对用户点击行为的分析了解到筛选项的使用频率;
第二种是用户调研,通过问卷或者面谈,了解到用户的真实使用需求。
标签页又叫选项卡,在组件中我们通常叫Tabs,指的是分隔内容上有关联但属于不同类别的数据集合。
在使用标签页时,有一点我们要特别注意,通常在B端设计中,我们会把标签页的位置定位在最常用的一个选项。
如果是订单一类的分页,我们还可以将数据条数,展示在标签右侧,用来帮助用户快速了解到待办数据量。
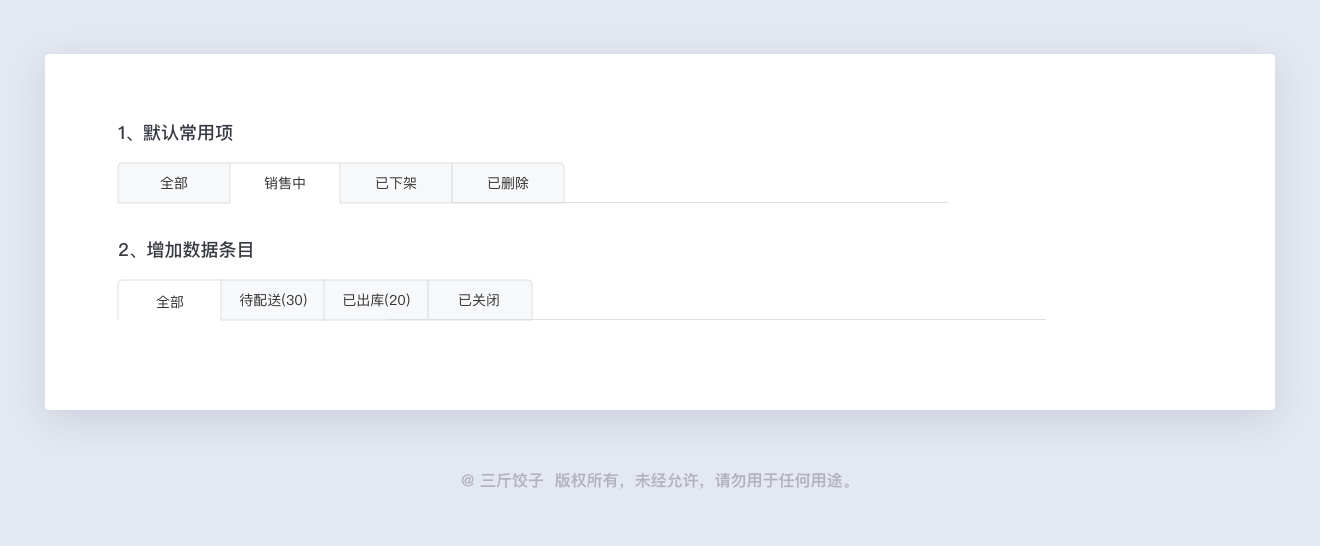
数据操作即对表格的数据进行操作,首先我们对数据操作进行分类。
按控制范围分:
a.单行操作
b.批量操作
c.全局操作
按操作属性分:
a.新增数据
b.编辑数据
c.删除数据
d.业务处理
第一步,先判断控制范围

第二步,判断摆放位置
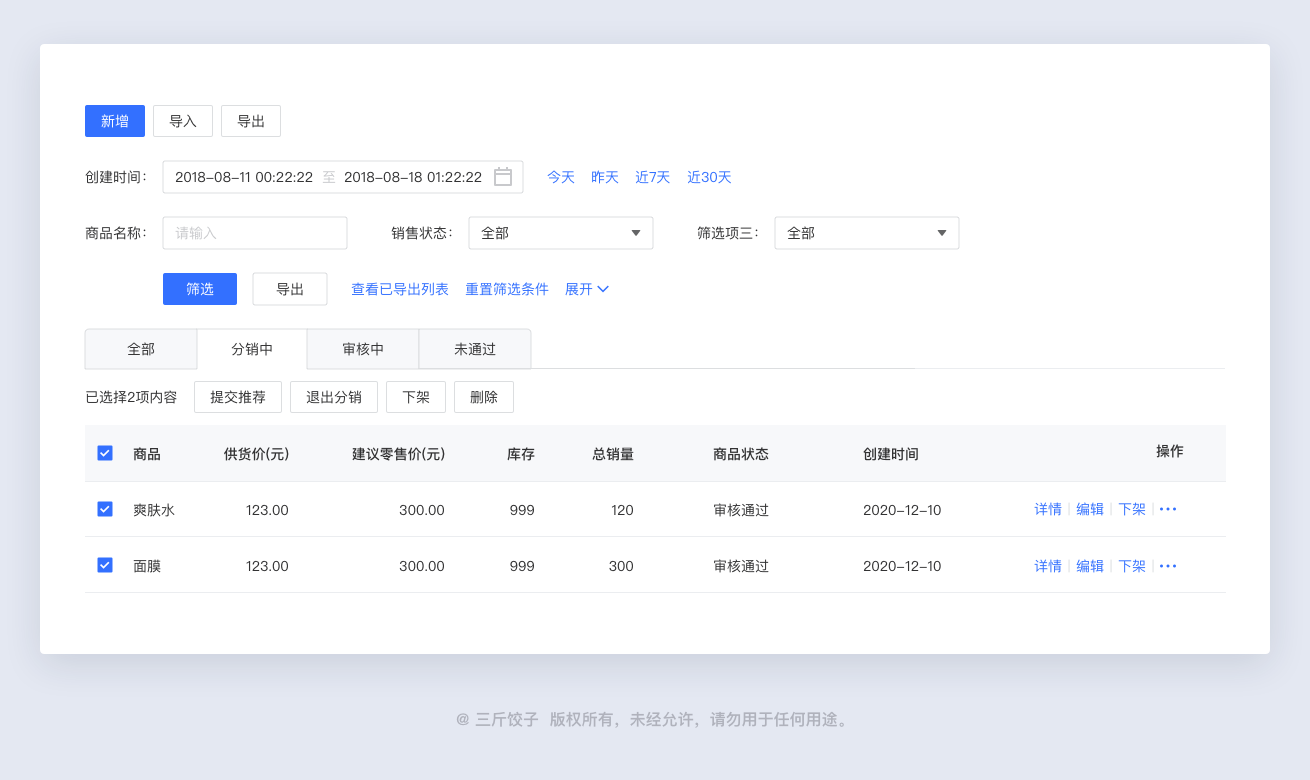
第三步,优化信息层级
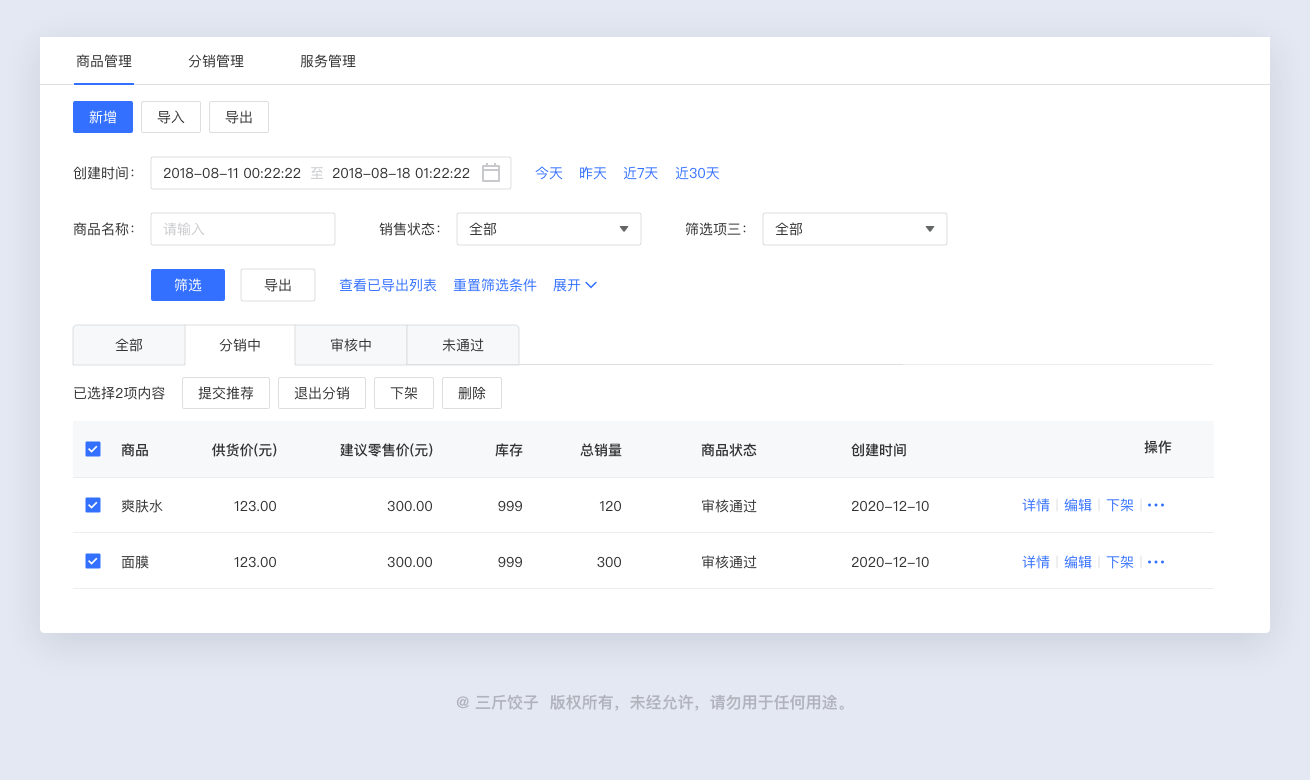
以上是操作项和筛选项较多的情况,那么不多时,我们还是要合理利用空间,灵活设计
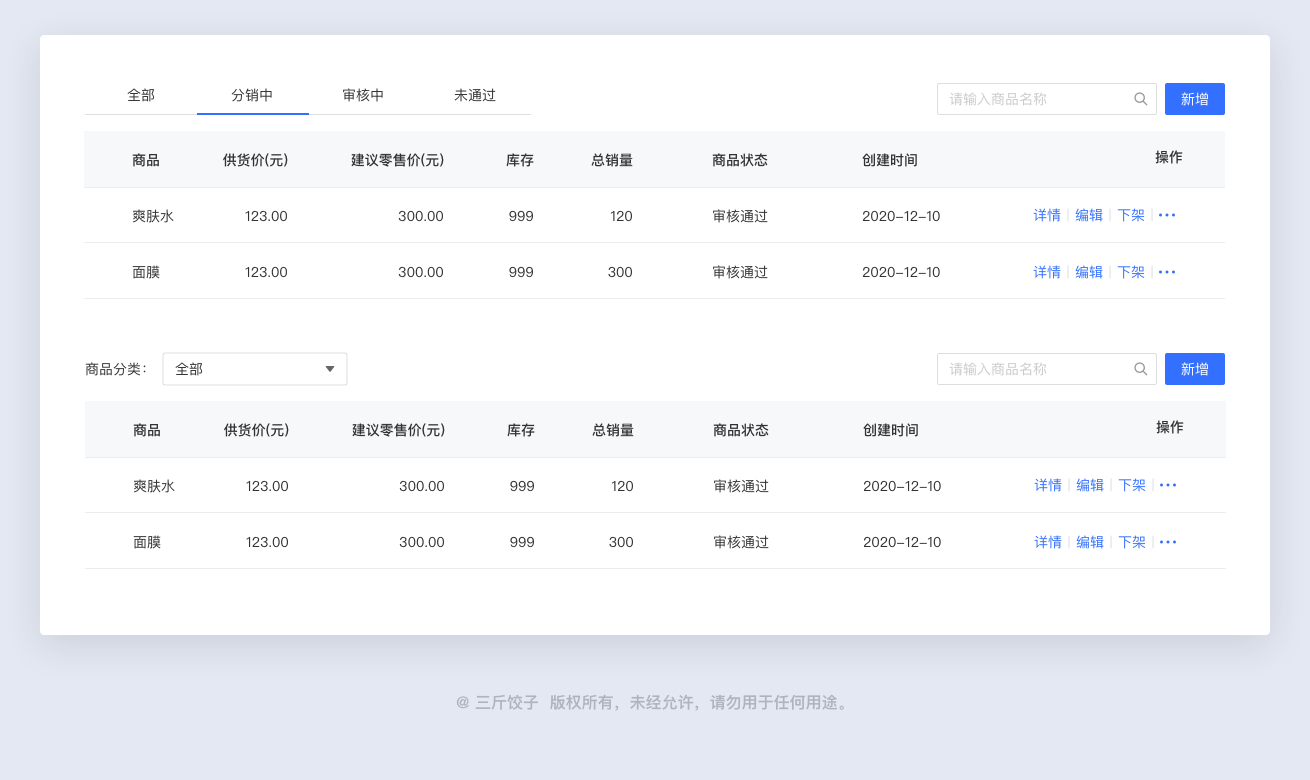
以上就是《如何设计表格?》的全部内容了,后续还会努力更新更多B端设计分享!
与君共勉
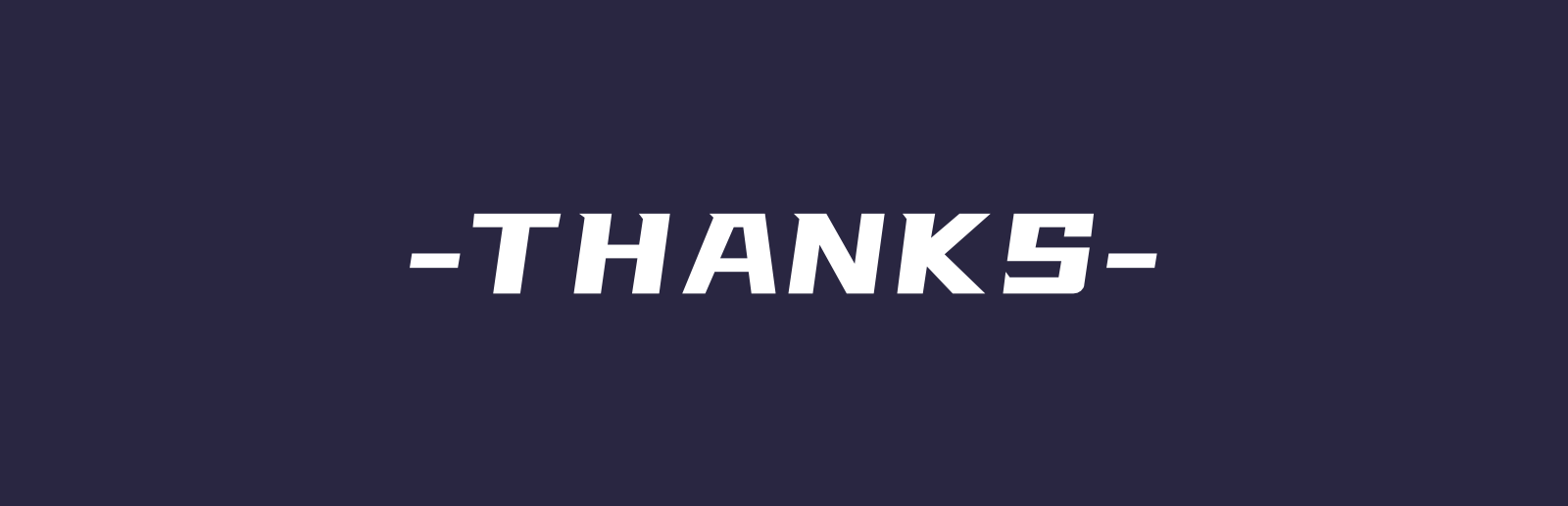
转自:站酷
蓝蓝设计( www.lanlanwork.com )是一家专注而深入的界面设计公司,为期望卓越的国内外企业提供卓越的UI界面设计、BS界面设计 、 cs界面设计 、 ipad界面设计 、 包装设计 、 图标定制 、 用户体验 、交互设计、 网站建设 、平面设计服务
为大家梳理一个web表格设计框架,希望能够给大家带来完整的不一样的内容。全文12,598字 ,预计阅读30分钟,建议收藏。
在网页或桌面端为载体的B端产品和生产力工具中,越来越多的设计师需要和数据打交道,查询和处理数据的能力是当前正在设计的大多数产品的关键要求之一,表格被公认为是展现数据最为清晰、的形式之一,也是世界上最常用的用户界面工具,其重要性不言而喻。


表格,展示行列数据,既是一种可视化交流模式,又是一种整理数据的手段。表格帮助我们组织和展示信息,同时保证信息的可读性,从大量信息中找到所需内容;通过合理布局,感知不同信息间的关联与区别,进行分析和比较;对数据进行排序、搜索、分页、自定义操作等复杂行为。

表格的行元素和列元素行和相交就会形成一个简单的二维表,行,列元素的空间组合就确定了一个个单元格。常见的表格布局有水平型、垂直型和矩阵型三种基本布局,分别强调行、列、单元格。
水平型会弱化列的存在,强调行信息的连贯性,适用于用户阅读信息时是从左到右,然后自上而下逐条扫描。垂直型是通过强化列的视觉特征来突出不同列信息的对比。矩阵型的表格有均匀统一的分割线,单元格比较明显,适用于列信息较多而没有足够空间用留白来分割信息的表格,同时我认为单元格合并的情况也属于矩阵型。
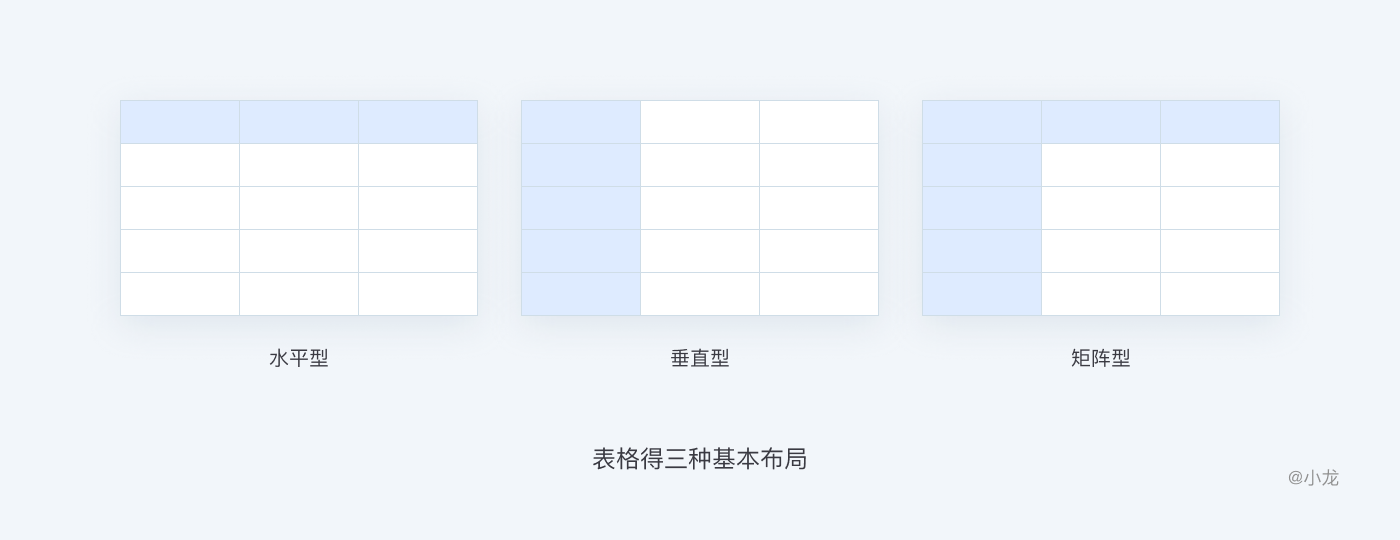
还有比较常用的表格类型层级型:
层级表
是表达结构性关系的表格,表现得如同树的分支,所以又叫树列表。每一个条目可展开或折叠包含的更详细的行信息,也包含嵌套子表格。
层级表并不如矩阵表直观,但通过结构化的组织方式逐级展示表的数据内容,让整体信息架构一目了然,非常适合大型数据表。

结合层级表的使用场景,多以查看为主,编辑需求较少。
同时还有特殊的表格类型,图表型与卡片型:
图表型
除了在单元格中引用图表之外,很多时候都会提供图表/表格视图切换,便于用户从图形角度查看、分析自己关注的数据。有时也会有“图表+表格”的形式,这时候,表格往往只作为明细放在页面底部。大量的表格也会导致视觉的单调。
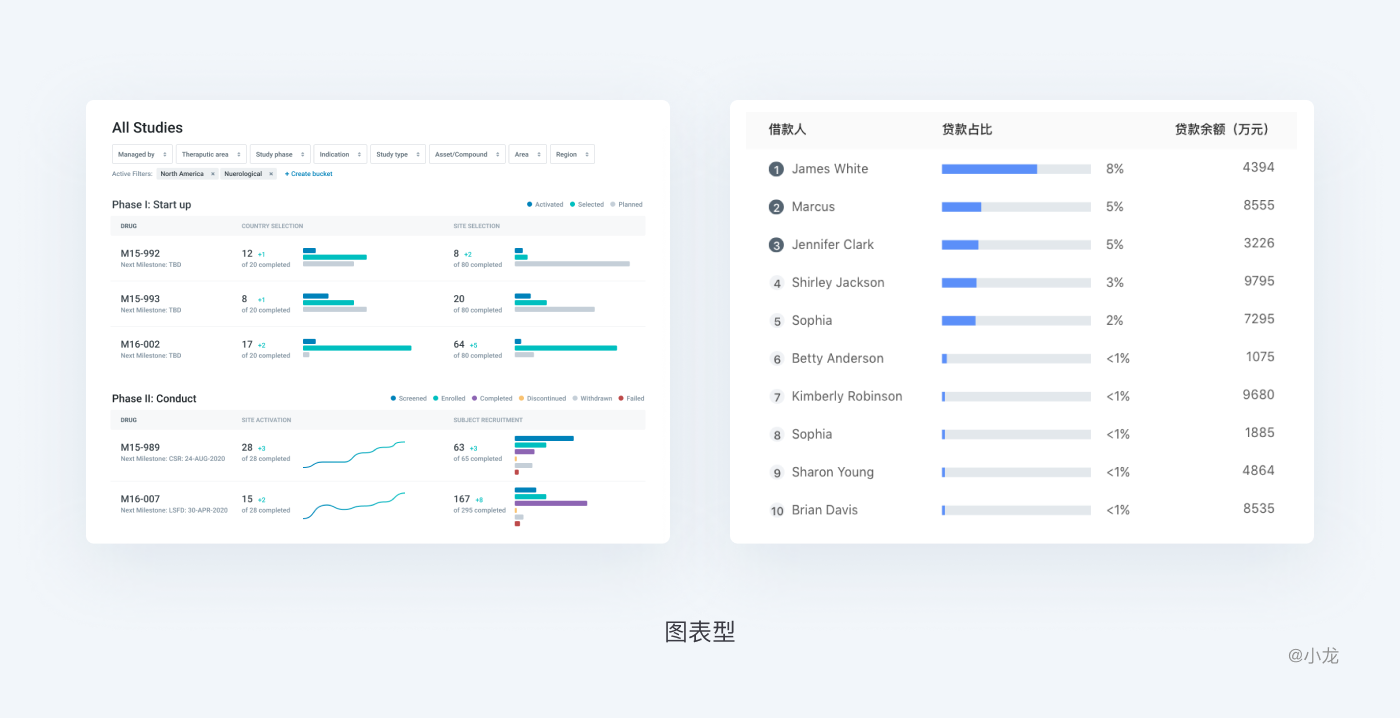
卡片型
可以用卡片的形式来展示信息,将信息以组的概念呈现,单张卡片内的信息按优先级进行排列。此外,卡片彼此之间又形成一个整体。
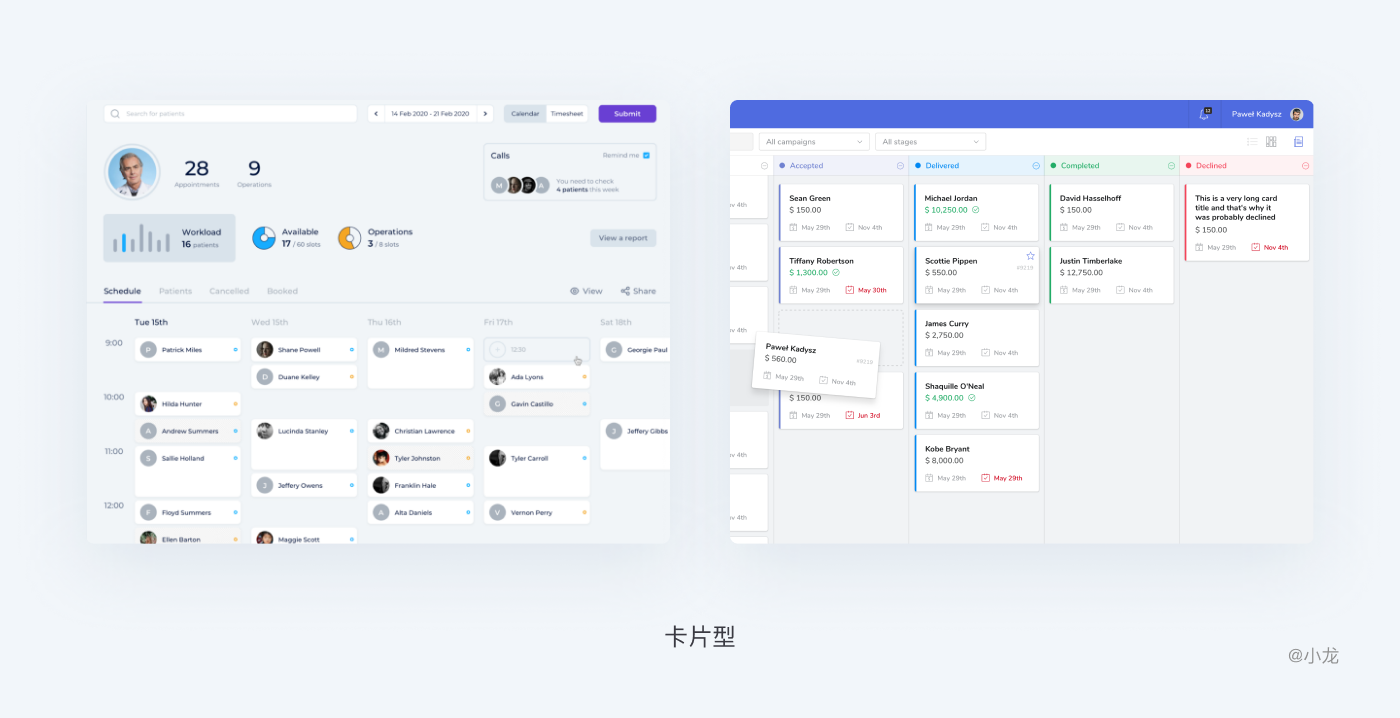
卡片是一种承载信息的容器,对可承载的内容类型无过多限制,它让一类信息集中化,增强区块感的同时更易于操作;卡片通常以网格或矩阵的方式排列,传达相互之间的层级关系。适合较为轻量级和个性化较强的信息区块展示。
注:在有限的表格空间内需注意卡片信息之间的间距,若卡片信息过长可做截断处理。
在实际工作中,上述表格类型还有可能互相结合,以更好的达到相应的分析目的。
比如垂直–层级,矩阵–数据立体表等。
从视觉结构的表现角度,个人将“表格”的构成分为:标题、表上方筛选操作区、表头、表体、底栏。由表头、表体构成内部区域,由标题、筛选操作、底栏构成外部区域。
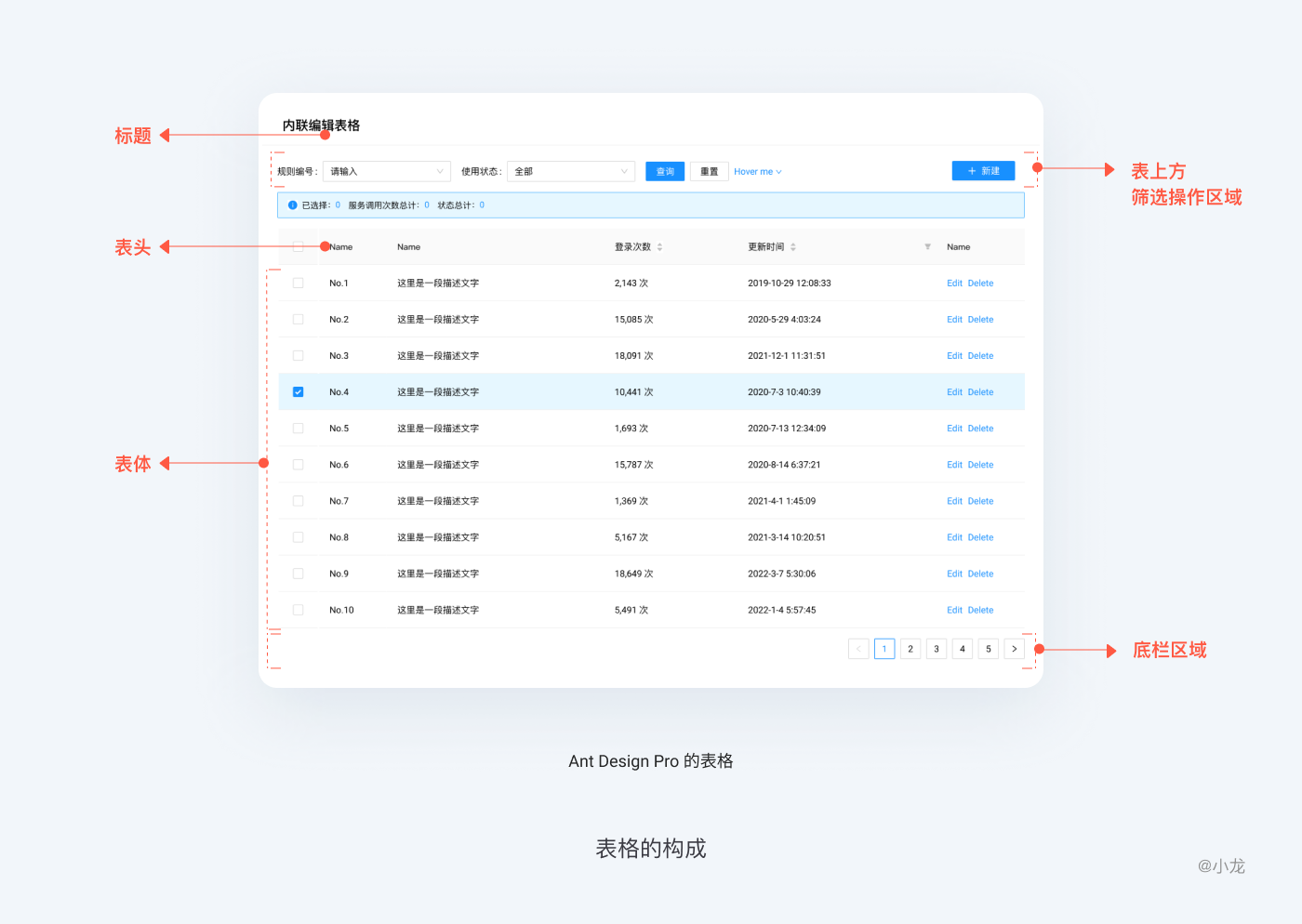
标题是对表格信息内容的整体概括,可包含数据来源及属性(日期、地区等),以便用户对表格内容有整体认知。给数据表格起一个清晰简明的标题,与其他的设计同等重要。有了好的标题,表格就可以独立使用,如果导航菜单层级清晰,同样能起到标题的作用。标题作为最重要的识别元素,默认展示在左上角。
这里特指位于表头的上方的操作区域,包含筛选,操作按钮等其他操作。筛选区包含模糊搜索和条件筛选,按钮分为增删改和其它业务处理操作,合理设计筛选区可以大大提高用户的效率。

表头对数据性质的归类。表头按惯例要对数据的简况做出反映,如被调查者的性别、年龄、学历、收入、家庭成员组成、政治背景、经济状况等。表头的字段名称应当符合人们的思维习惯,保证用户理解。如果有需要解释,则在字段名称旁边加说明小图标(小问号)。表头在这里也能指列行标签,是对所属行或列数据的描述。
除了容纳行/列标签之外,表头也可以进行排序、搜索、筛选等。
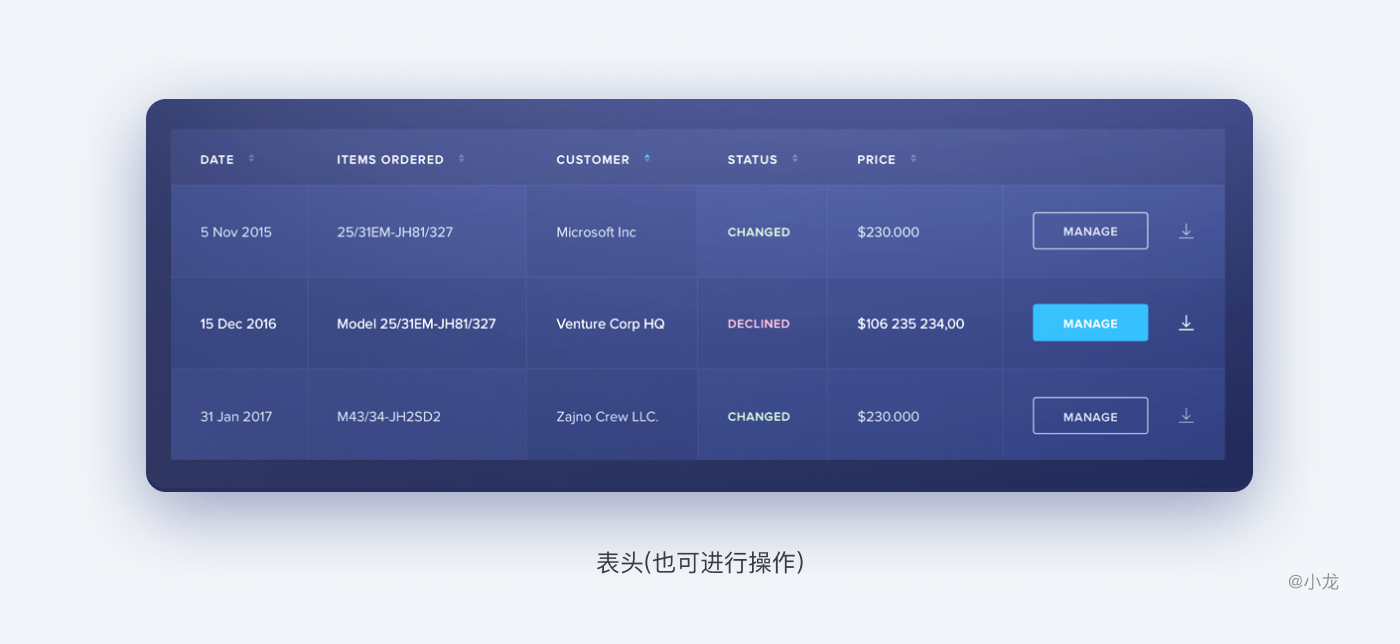
表体是表格的主体内容,具体信息数据内容的填充区域,由一个个基础的单元格组成,单元格是表格呈现数据信息的基本单位,可以是计数、百分比、均值、"-"等任何数据。表体包含数据,分割线,背景,单元格数据可进行点击操作,如链接跳转(项目或者商品等)、展开嵌套表的子集信息(子表格)、操作按钮(查看编辑)等。
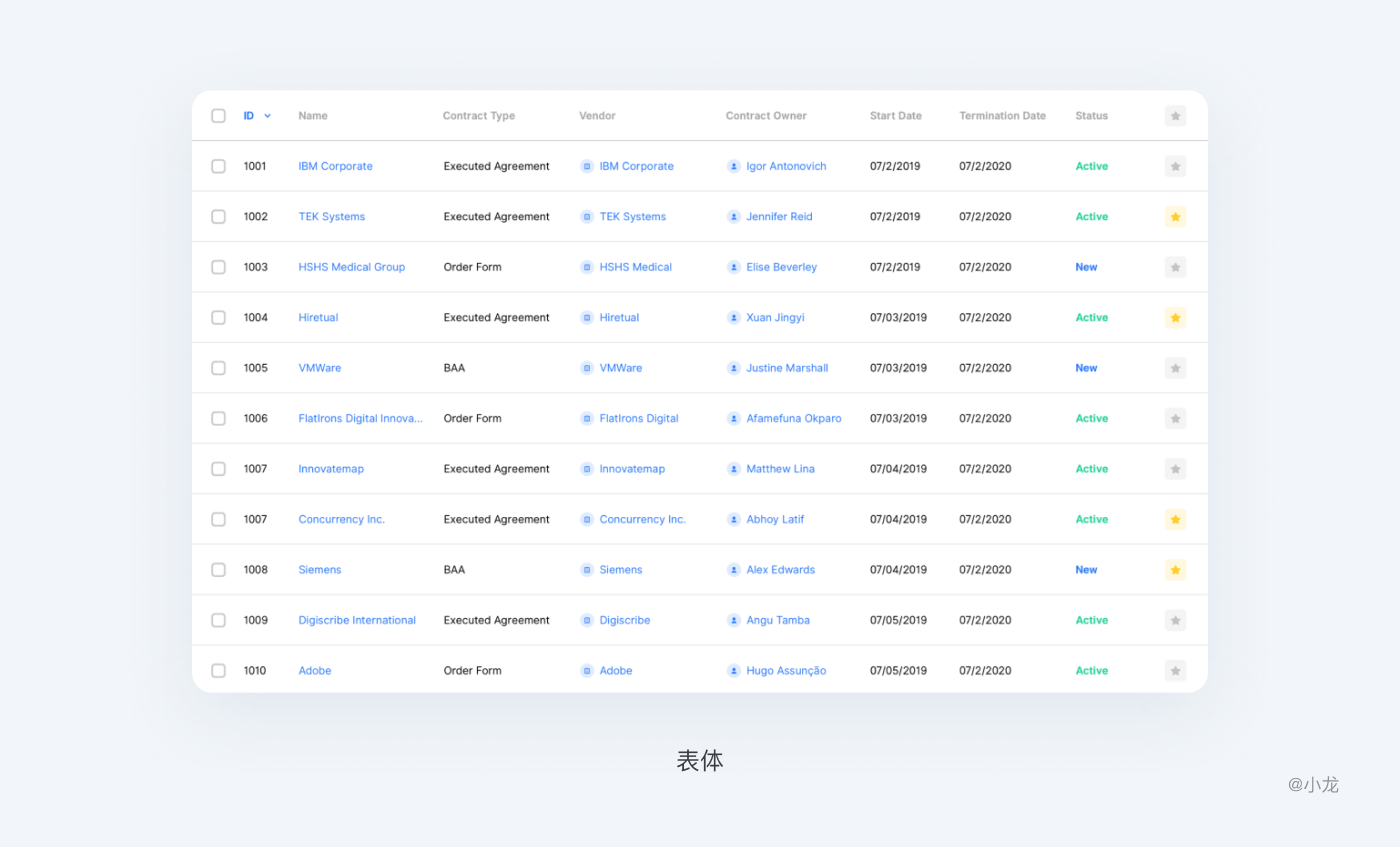
表尾一般是统计类数据,例如合计、平均数等。表尾使用频率较少,且重要性明显不如表头,我就把它归到表体这类。
底栏在表格最下方,主要展示正文中的数据量或单页数据的概览信息,也常提供统计功能,供用户了解总体进展。底栏一般放统计信息、分页控件、备注说明、操作按钮(加载更多)等内容。
底栏最常见的元素就是分页,分页可以放在头部或底部,常见的还是放到底部,分页固定能省去用户需要翻到顶部或底部进行操作的麻烦。分页可分为整体页码平铺式、全功能版、简易版等,需要根据不同的场景选择最优的设计方案,比如有的时候并不需要定点跳转。

无限滚动可以替代分页,但对于功能优先的应用未必适用。下图为查看更多按钮,比较少见:
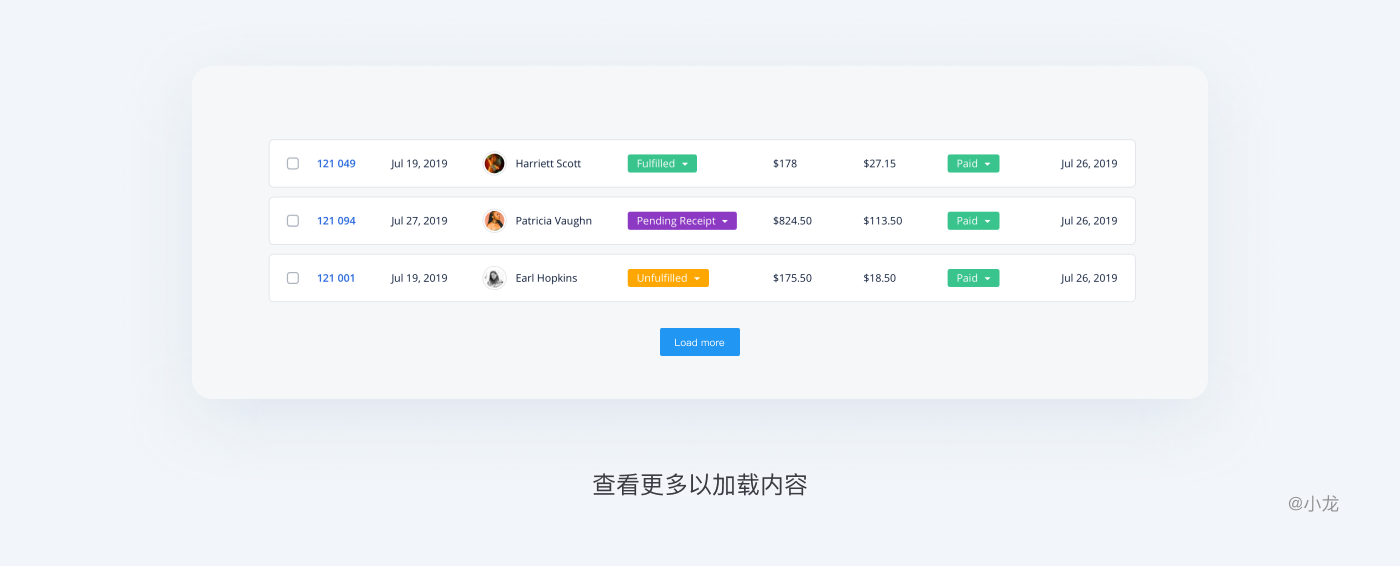
同时,在选中操作的下,操作按钮也可以位于底栏,在未选中时操作置灰。

采用格式一致外观,突出有利于对象识别的关键信息。
合适的填充和边距对于视觉设计至关重要,既包括保证数据单元格之间的留白,又包括单元格内部留白,以保证易读性,当创建表格设计规范并严格遵循后,就可以创建视觉一致的表。表格本身应具有最小宽度,在不同画面中宽度应可以增长到整个空间,所以每个列也需具备最小宽度。如果页面宽度小于表格,那么表格应水平可拖拽。
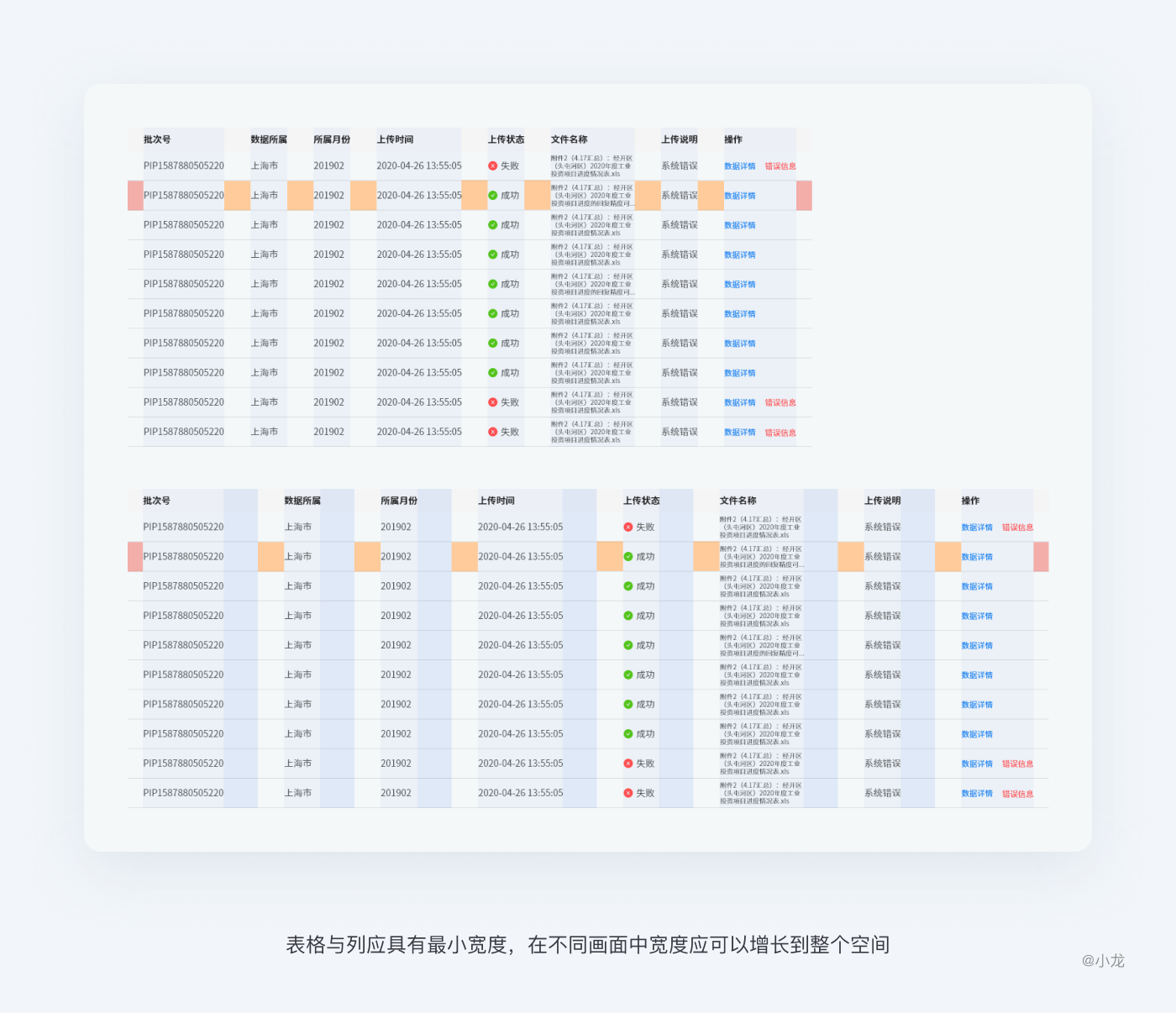
数据合适的位置排列能够提升数据的浏览效率和准确度。对齐能够很好的形成视觉引导线,会让表格更加规范易理解,给用户视觉上的统一感,视线流动更顺畅,让用户快速的捕捉到所需内容。
正如连续律所描述的,人们倾向于把那些经历最小变化或阻断的直线或圆滑曲线知觉为一个整体,倾向于使知觉对象的直线继续成为直线,使曲线继续成为曲线。在界面设计中,将元素进行对齐,既符合用户的认知特性,也能引导视觉流向,让用户更流畅地接收信息。
数字应该右对齐
在表格中,诸如金额、数量等数值排列时,通常采用“右对齐”方式,既方便用户快捷读取数据,还可以使用户进行纵向数据对比。数字是从右向左读的,是因为我们对比数字时,首先看个位,然后十位、百位。当个位数值对齐时,我们就可以快速查看前面的数值,比较多个数据的大小。因此,表格的数字应当右对齐。
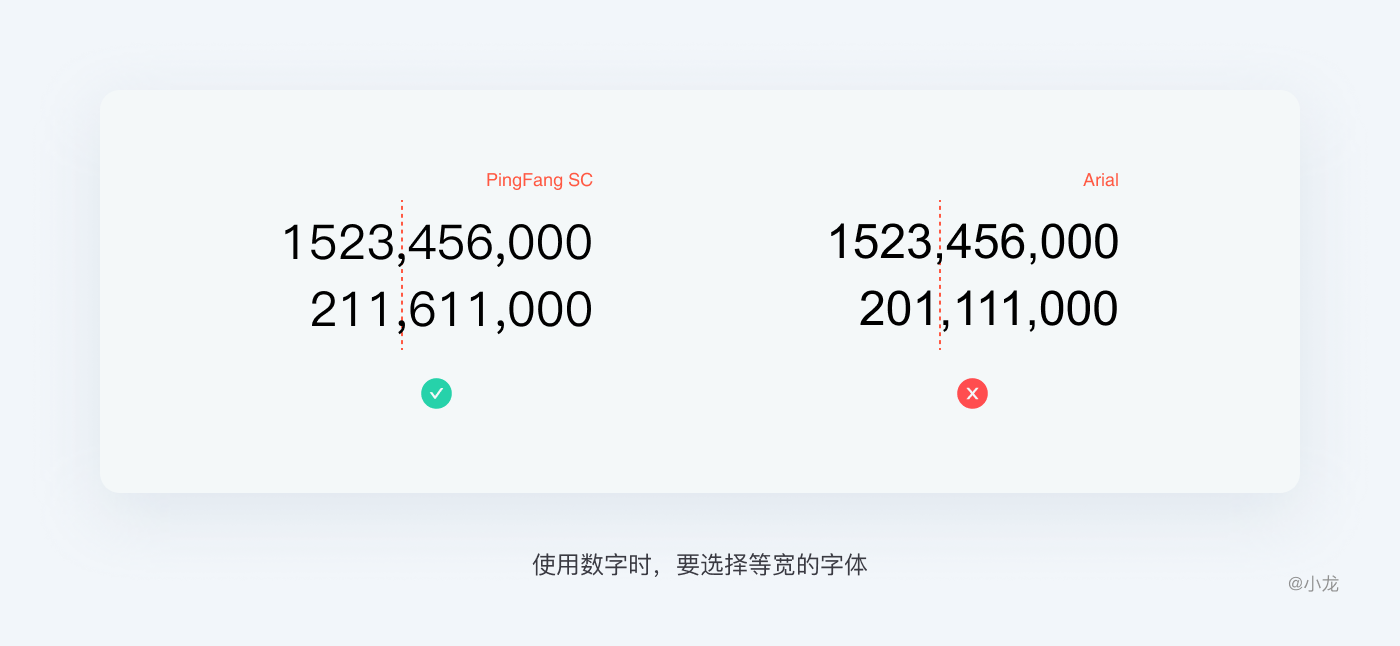
当我们常用的字体如果不同数字宽度不一致时,会导致千位分隔符不在一条直线上,所以要选择数字等宽的字体,等宽的数字在同一竖线时更容易对比。
文字信息左对齐
因为我们阅读文字信息是从左向右读,如果不采用左对齐,会降低浏览文字的效率。
混合型文本左对齐
当数字、文字、字母组成混合数据时,标题和正文左对齐,使用了一个视觉起点。
在实际工作中,主流框架组件,表格列数据对齐同时针对分割线,虽不是完美中的对齐,但开发成本低。
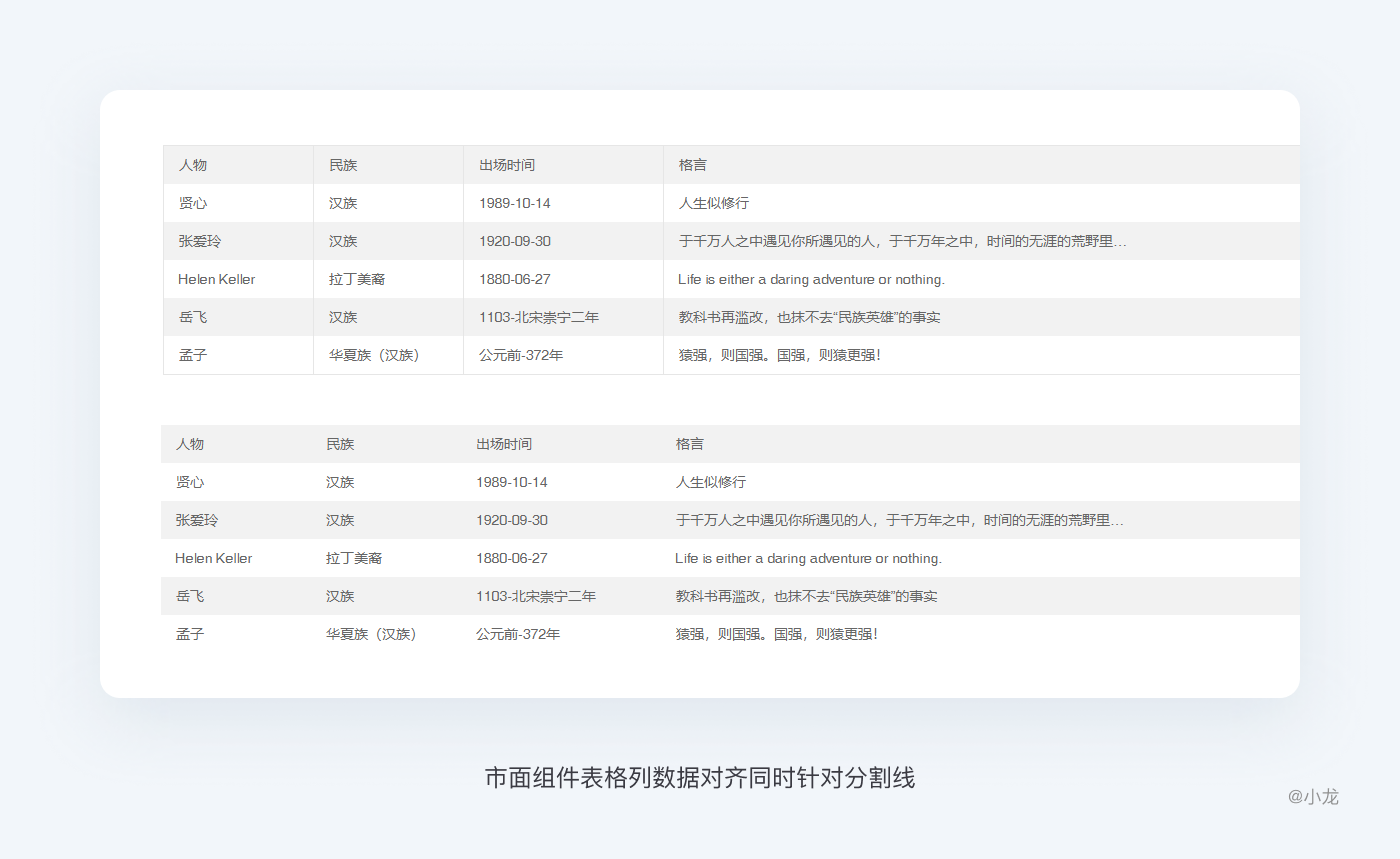
不论何种对齐方式,都需要考虑到该字段可能存在的极端情况。如:普通文本若过长,可在鼠标悬停状态时单元格展开列出全部字段信息。
一般表格具有的颜色尽可能少。颜色和可读性是密切相关的,要合理的使用颜色,普通表尽量使用简单的背景色和点缀色。背景色方面,除了行/列交替颜色(可以区隔内容,引导视线)、悬停高亮底色(便于准确辨别光标所在行)等处理方法,还可以对表头表尾进行视觉区分。但不能增加过多颜色以引起混乱。
分割线颜色尽量不要与背景色相差太大。当字体选择深灰色,背景为浅白色时,边框选择浅灰色,这样可以减少我们视觉疲劳,不会使表格看起来令人生畏。

表头标签应该简炼准确,以达到节省表头空间和减轻视觉压力的作用,让用户注意力聚焦在数据本身。当然对于产品而言,先能把事情说清楚,再考虑文字的简洁性。
当数据结构比较复杂的时候,使用多级表头来体现表头与数据的层次关系,如下图:
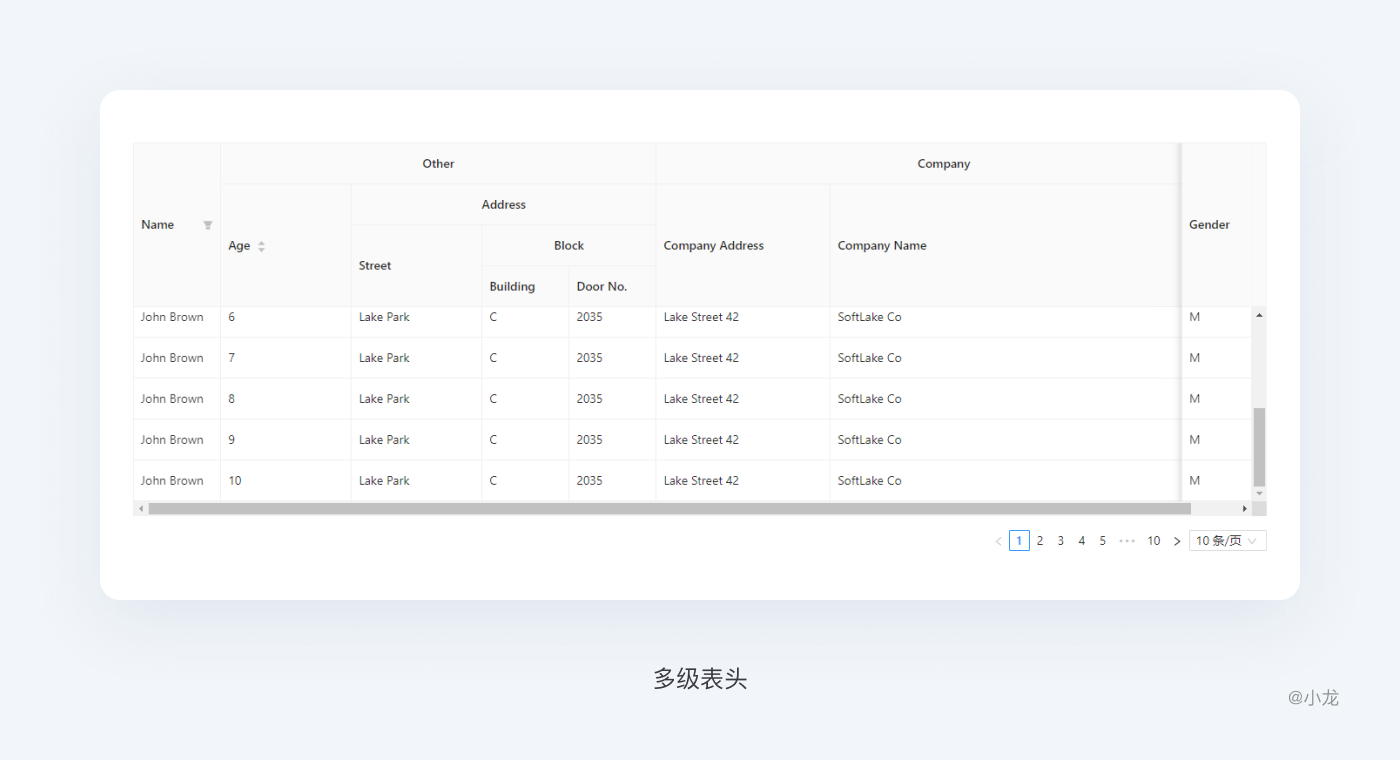
当数据有看不懂或生僻的信息时,用户期望有人告诉他为什么会这样,就需要在表头标签后加上小问号,鼠标悬停弹出说明文字的提示框。
不需要表头
如果表格数据可以自我解释,表头就可以不需要。电子邮件的表格是一个好例子,邮件主题,发送者,发送日期都区别度高不会混淆的。当然有的情况表头是不能去掉的,例如有两个不明确的日期,这时候你就需要定义一个表头。
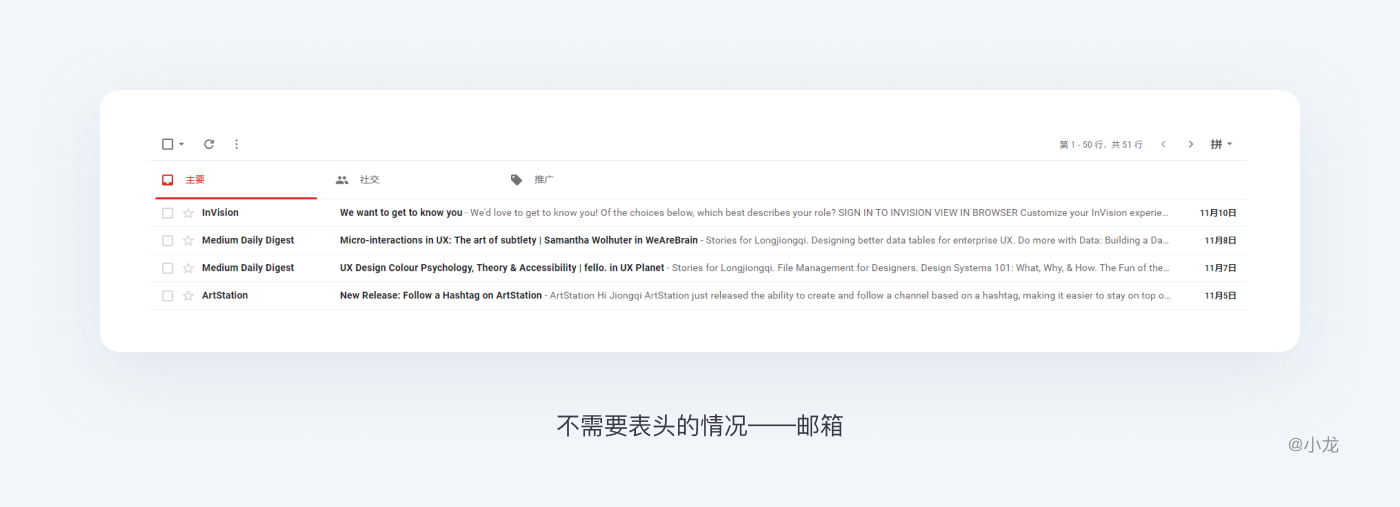
所有行按逻辑排序,比如按风险由小到大,将最安全的操作放最前面;或按照信息时间排序,由新到旧,以创建时间进行排序,即创建的排在最前面。
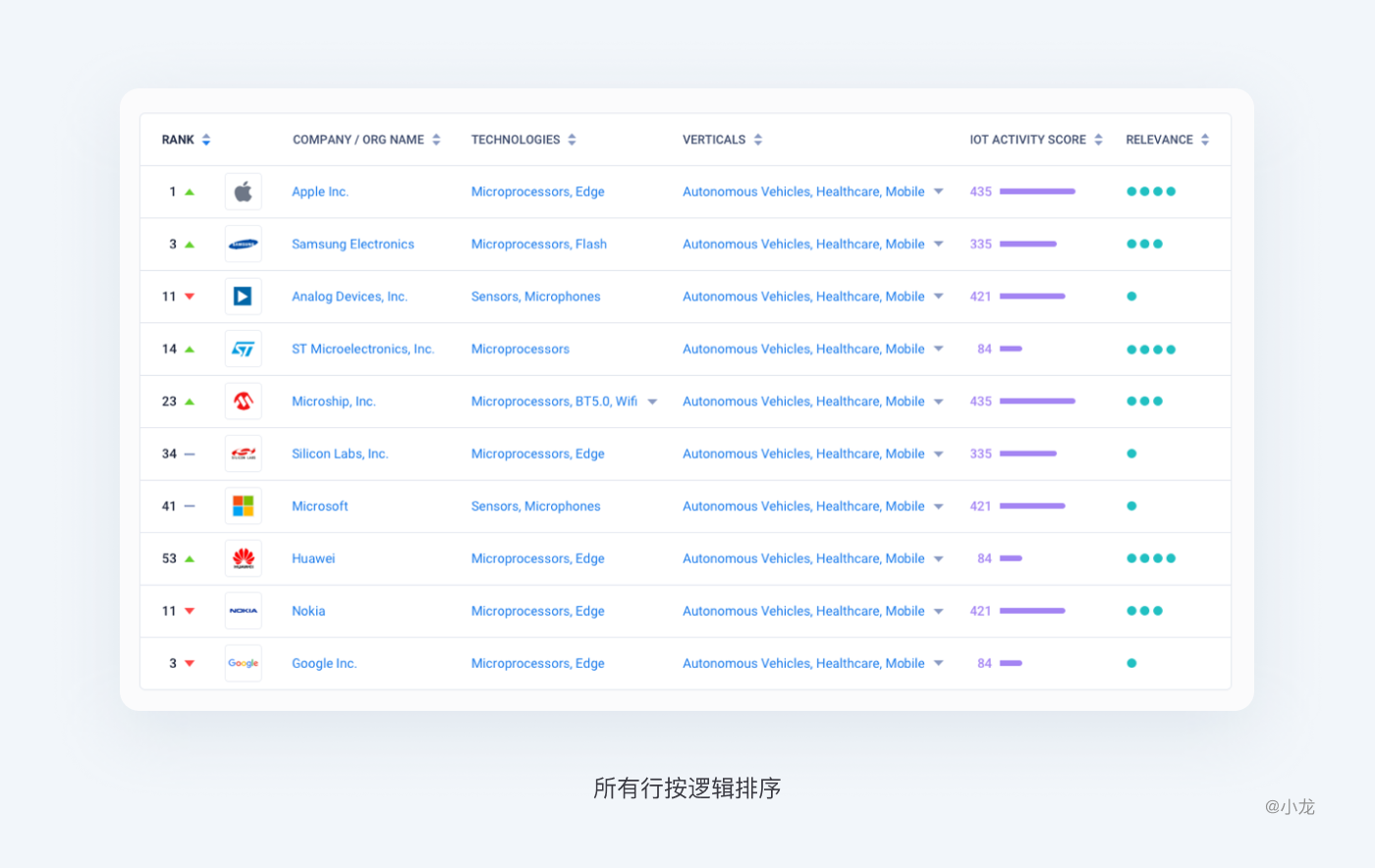
行高是非常重要的参数,直接影响着阅读体验。较小的行高承载更多信息,让用户无需滚动鼠标即可看到更多数据,但会降低扫描效果,导致视觉解析错误。适宜的行高使得数据更易于被阅读,但这不代表行高越大越利于阅读。
设置行高的原则:
A.单行数据显示时,数据显示紧凑、有序。
B.多行数据显示时,弱化表格形式,提供丰富的视觉展现。
因此,对于单行显示的表格,建议行高为字体高度的2.5倍到3倍;对于多行显示的表格,建议内容区到上下边框的距离略小于文字高度。当然,也可以提供切换按钮让用户自己控制显示密度。
斑马线又称作间行换色、隔行变色、行的交替样式。它能让行间界限更为明显,同时加强视觉流的横向引导,避免在阅读表格时出现迷失情况,要注意两种颜色不能反差过大。另外,可以根据实际情况选择是否与边框同时使用。
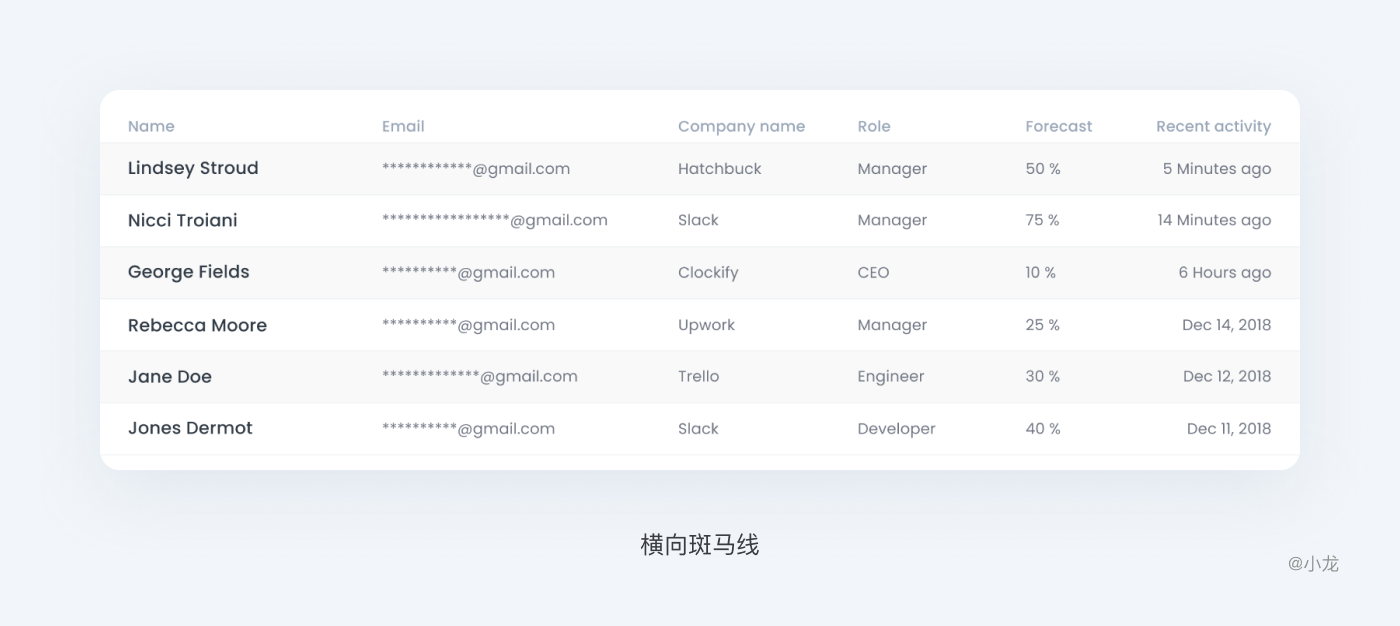
有时为了强调行内信息的连续性,可去掉单元格的纵向分割线,仅使用横向分割线和底色分割,使横向信息更加连续通畅,以提升阅读效率。
表格还可以通过颜色来指示状态,颜色指示可以帮助用户识别哪些行可能需要特别注意的行数据。

同时可以对行内信息进行扩充,进一步弱化表格形式,丰富各类信息的视觉呈现,同时兼顾行与行之间的关键信息的对比,如上文表格布局提到的图表的使用。
尽量减少列的数量,关注用户需要的必要信息。当数据列过多时,要分清主次列,非重点、辅助性信息可以通过次级入口来解决,如固定重要列(主体名称/操作列),次级列在表格中间区域左右拖动。
列宽严谨的处理方式有三种。第一,通过栅格,由列的数量决定列宽,主流框架组件一般是这种;第二,可以固定部分列的宽度,其余列则按百分比处理;第三,在固定宽度的基础上,允许用户自由拖动调整列宽的大小。(当然我觉得不要太拘泥这个,合适就好)
为便于用户对数据进行对比分析,可以在原始数据的基础上给出差值、升降变化等数据处理结果,减少用户数据加工的过程,直达用户获取信息的目标(需要明确用户目标),提高用户的阅读速度。
一般列的强调是配合列排序功能使用的,如点击率、访问量的排序。有时会使用不同粗细的纵向分割线或不同底色对列信息进行区隔,增加同类信息的对比性。
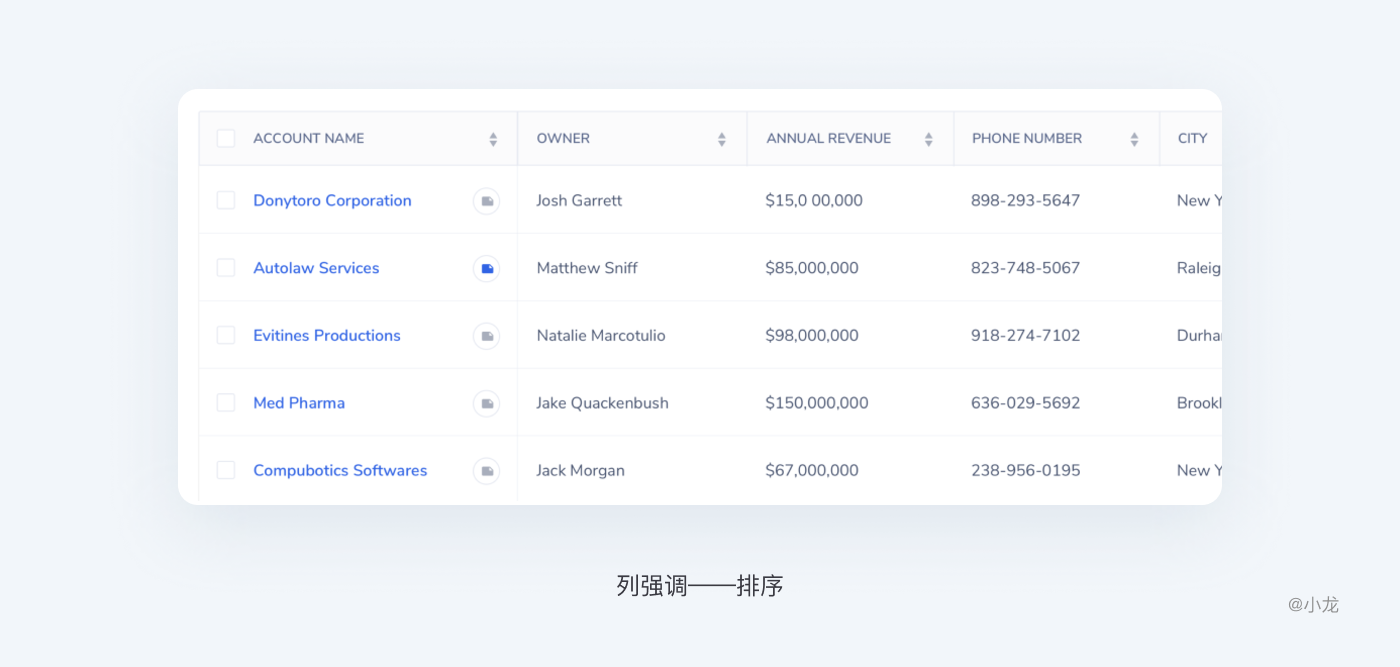
其中的关键区别在于数字的大小。数据的度量单位无需重复,一般在表头标识清楚即可。

一般指空数据或零数据的情况,空白单元格容易造成用户困惑甚至误解,用户会搞不清楚到底是没有数据,还是数值为零?正确做法是,对于数据为零的单元格,要填上0,且小数点后位数、单位,都要与上下数据格式保持一致;对于没有数据的单元格,通常是用“-”表示。
B端后台数据类型较多,最好能为空数据做出释义,可以在“列标签”或底栏给出解释文案。
单元格的宽度根据列中字符的长短自动变化宽度,超过该列宽可以省略显示,末尾以"..."显示,鼠标悬停时出现气泡显示完整内容。
比如用户重点关注数据状态、某些数据的上升和下降等,可用符号进行标识,帮助用户快速定位到目标信息。

水平分隔线,能显著减轻表格在垂直方向的视觉重量,内容更加条理清晰,便于用户对比查看数据。
垂直分隔线,在表格中使用适合的对齐方式后,那么就可以省略;数据量级比较大的表格,列之间过于紧密时建议保留,可以使用较淡的分隔线,将不同列数据区分开来,提升浏览速度。
下图采用了同时使用水平和垂直分隔线:
如果在表格中使用适合的对齐方式,分隔线就是多余的。但由于表格数据量级不同,即使要用,分隔线也要淡,不能妨碍快速浏览。
在web端,表格的的数据内容超过一定“数量”时需要提供翻页功能,这个“数量”由表头的高度、表格的行间距、目标用户群体的显示设备的配置等因素来决定,原则是不要超过一屏,考虑到每个用户的使用习惯,可以让用户自定义每页的显示的数量。相比于跨屏翻页而言,向下滚屏会更便利,在下文控制表内容中展开比较了无线滚动与分页。
分页控件内容 :用户自定义每页显示的数量,当前页码(行数),全部数据的页数(行数),向前翻页,向后翻页,到达第一页,到达最后一页等。
当用户的数据未超过一页时,可以隐藏翻页控件。翻页按钮不可用时,须给出置灰态或不可点击。
分页控件做为筛选数据的一种方式,通常可以结合排序、筛选等其它控件一起使用,来提升用户的操作效率,如网易的邮箱,翻页与日历结合使用,对于有大量邮件数据的用户来说,查阅邮件的效率更高。
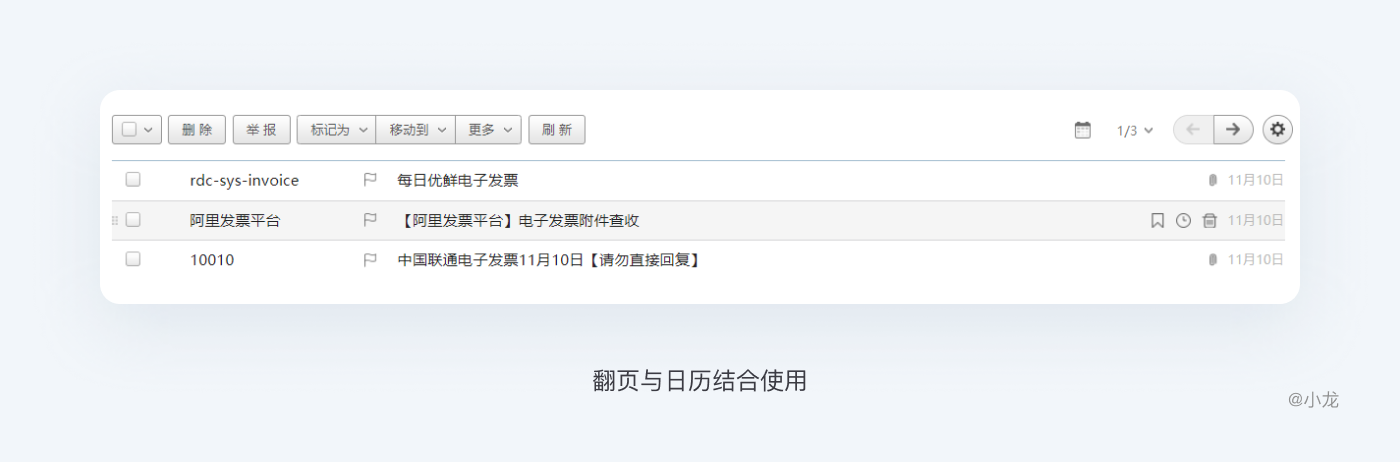
除了无限滚动,还有第三种翻页方式,鼠标点击“加载更多”按钮以查看更多数据。
干净的表格使人愉悦。特别是在处理大量数据时,巨大的数据量会增加用户的压力,因此要减少视觉干扰。删除不必要的分隔符与背景,去除阴影等。信息内容的有效传达是表格设计的本质,让用户注意力聚焦在核心内容上。所以,做减法设计就显得可贵了。
实现简化的方法是适当删减。如果画面视觉很糟糕,请删除辅助信息、不常用的控件和分散注意力的样式,但要小心删除必要内容。“简单并不意味着没有杂乱,这是简单的结果。简单性在某种程度上基本上描述了对象和产品的目的和位置。想设计出一个井然有序的产品。这并不简单。“ - Jonathan Ive
这必须是在数据允许的情况下。水平分隔线能显著减轻长表格在垂直方向的视觉重量,加快数值的对比效率。但如果在表格中使用适合的对齐方式,竖直分隔线就是多余的。它们最大的贡献就是缩减元素之间的距离,明确了单元格范围。即使要用垂直分割线,也要淡,不能妨碍快速浏览。
不使用斑马线,使用不同底色区分指示不同类型的数据是有必要的,但是用来区分同一类数据,斑马线在很多时候又是没有必要的,因为水平分割线已经明显区隔了。
省去分隔线,对于较小的,动态性较小的表,可以省去所有分隔线,并获得醒目的外观。当然,这更多是数据量不大且易分辨的情况。
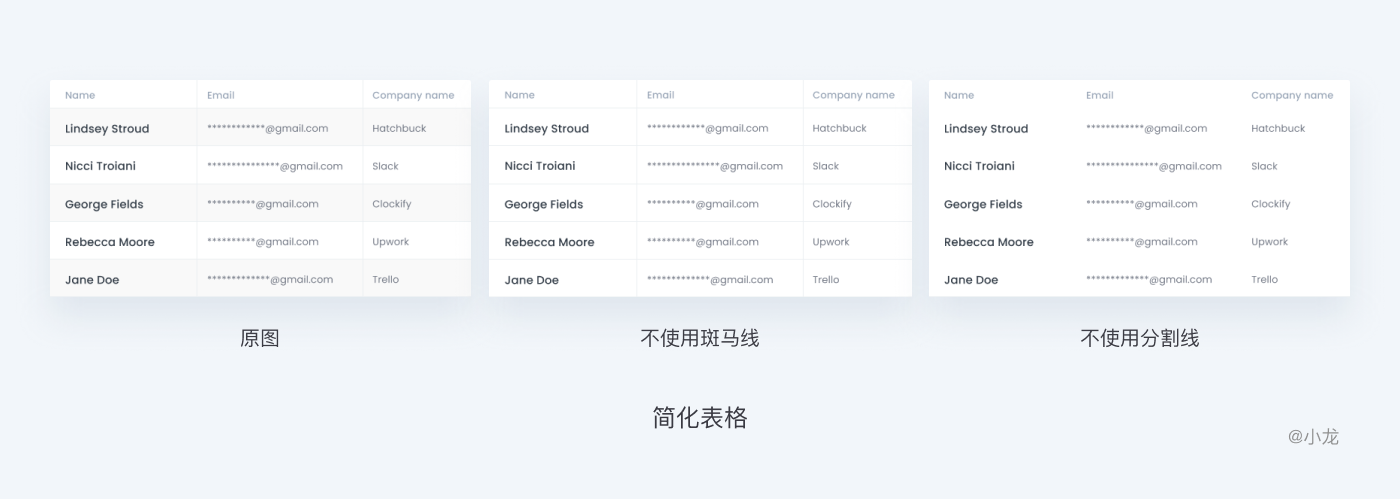
运用彩色表达组织或含义可能会增加误解,并且引发视觉障碍者的易用性问题。普通表格一般使用颜色代表状态或进度。
其他图形元素,如星号、三角、圆点、对勾、叉等,虽然能够帮助组织数据、更直观的传达信息,但要注意数量,物极必反,要注意克制这些元素的使用。

优秀的表格交互给予用户操控感,不让其迷失在数据中。提供便捷的过滤筛选组件,配合鼠标悬停、点击、框选等操作,方便用户查看更多数据信息,快速定位目标数据,或根据特定规律对数据进行排序、突出、降维等处理。当我们将这些组件与交互动作结合,用一些习以为常的交互去操纵表格时,用户将更清晰、有信心、提效率。
筛选和搜索是用户目标数据的好方法,这是一项基本功能,可让用户从默认的表格数据轻松获取要查找的内容,在数据量较大的表中特别有用,一般位于表上方的操作区域或表头区域。
当表格的数据量较大时,可在表上方操作区域增加对象搜索或数据分类来提升用户查找效率,且能同时使用。提供多维的筛选和排序,是增加用户效率的有效方式。
输入搜索框输入用户关心的内容,既可以实时筛选,也可以点击触发,一般须支持模糊查询,否则用户必须记住所有内容,才能查出要找的目标项,成本过高。也有特殊情况,如保密性较高的账号密码列表查询需输入。

无论手动查询还是自动查询,如果查询条件是组合的几个,那么一般是填好全部筛选条件再让用户点击查询按钮。因为如果用户要查询的表格数据具有多个属性且相互联系时,组合条件的查询显然是更合理的。
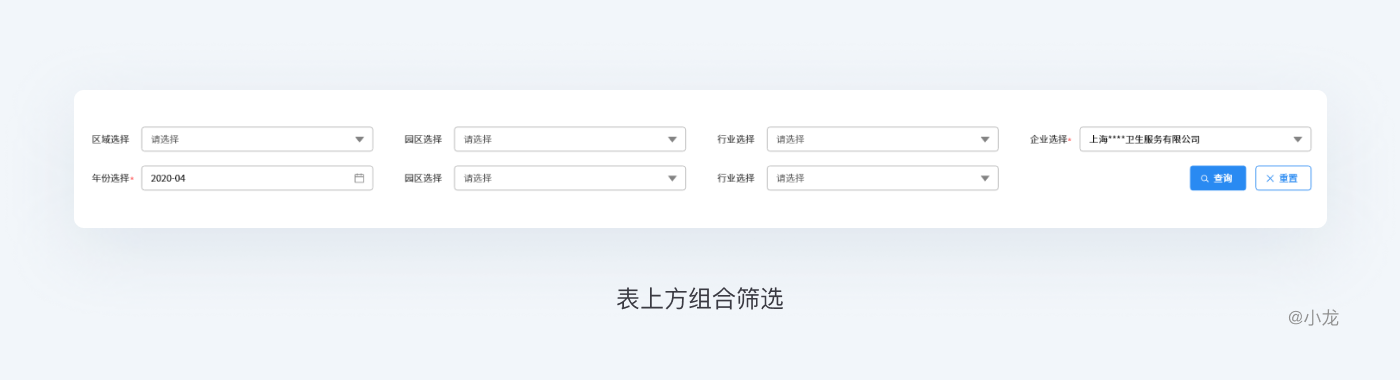
如果筛选操作是单个条件独立查询,各个筛选条件都是相互独立的,那么最好填好一个条件便自动查询。
筛选条件有时候既需要汇总数据的,又需看单一条件下的数据,比如状态包含“待付款、待发货和待收货等”,此时则是做成Tab单选较好,如下图所示。

放置在表头标签上的筛选,受列内容的影响,一般做单次筛选。通过对表头标签旁按钮的点击,使用户更快捷进入到自己的筛选条件中。通常,表单越左的列数据越重要的,也是筛选频率与需求最高的,因此高频的筛选场景基本可以得到满足。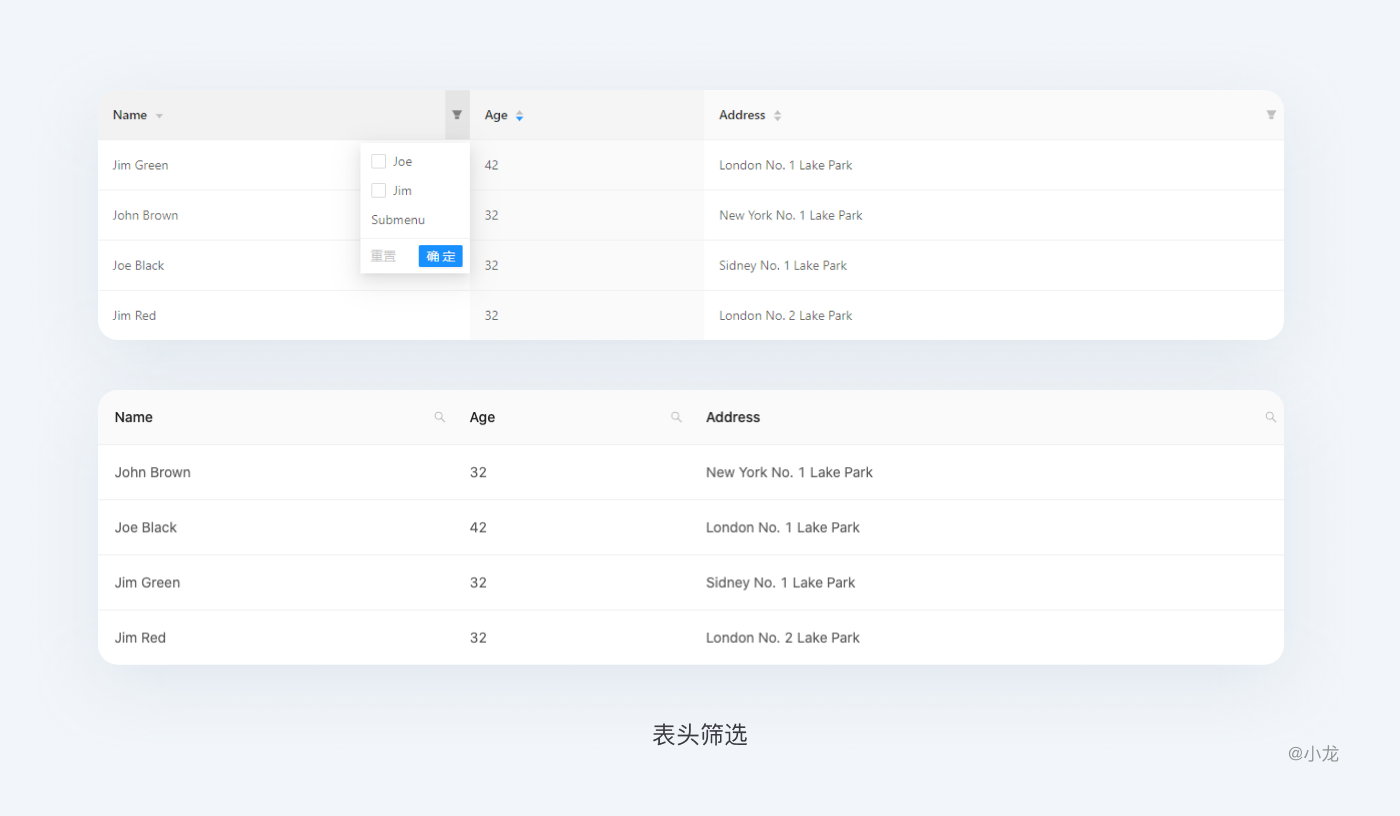
垂直滚动时,固定表头可以让用户明白当前单元格数据信息的属性和含义,体现界面友好性。当数据列差异不大,用户不能直接根据表格数据分辨类型时,尤其需要固定表头。当表头有操作时,固定表头更能提升使用效率。
数据列表相当庞大而复杂的时候,使用固定表头可以帮助用户区分列与属性。
当呈现大量数据时,表包含的列数超出了该表的最大宽度,水平滚动就无法避免。第一列(前几列)或操作列固定能更方便信息的对比与操作。基于我们读取信息的方式,从左到右放置关键列。最左侧的列会引起最多的关注,当我们感兴趣时,才会查看其他列,它会影响用户阅读所需时间与精力。
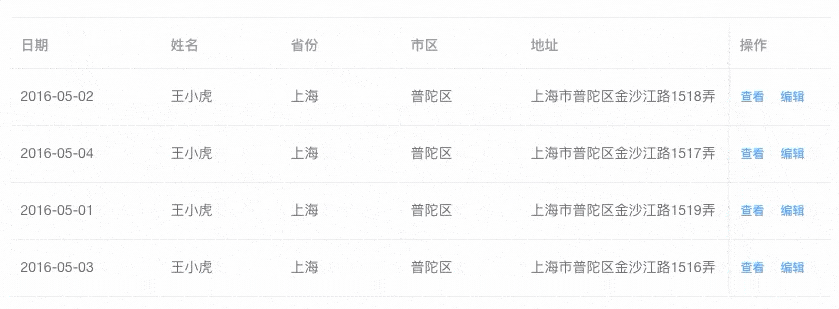
在大型表格中,我们才可以水平滚动,最好是寻找可替代方案。表格中文本为什么这么长?能减少字数嘛?可以将文本换至第二行以减少水平宽度吗?能否为过长的文字选择别名吗?可否用图形条目取代?是否可以采取工具提醒?是否可以安排在窗口或对话框里?
一般有两个解决办法:文本换行,对它缩排;在单元格区域截断文本,在提示中显示完整文本。方法一意味着我们要增加表格高度,且每行高度可能不同;方法二,如果不同文本内容的头几个字一样就存在问题了。但这两种方法都比水平滚动好。
表格初始有一个默认排序,也叫初始排序。但有时,用户希望将表格中某一行位置换到另一位置。
拖放似乎很简单。就是抓住某个元素把它放到另一个地方而已。可是,事实上,拖放过程涉及到了大量细节,在拖放期间,需要处理许多特定的状态。
用户在拖动模块时,页面整体布局基本保持不变。因为移动的不是模块,而是插入条。插入条指明了放置模块时的目标位置。常用于数据量较小,有拖曳排序需求的场景。又可以运用在多个表一起的情况。

穿梭表格
就是多表格拖拽的情况。比如左侧的表格内容可拖拽至右侧列表框,同时支持表内上下拖拽更换位置顺序,也可直接选中对象在两栏中按钮移动,完成拖拽行为。
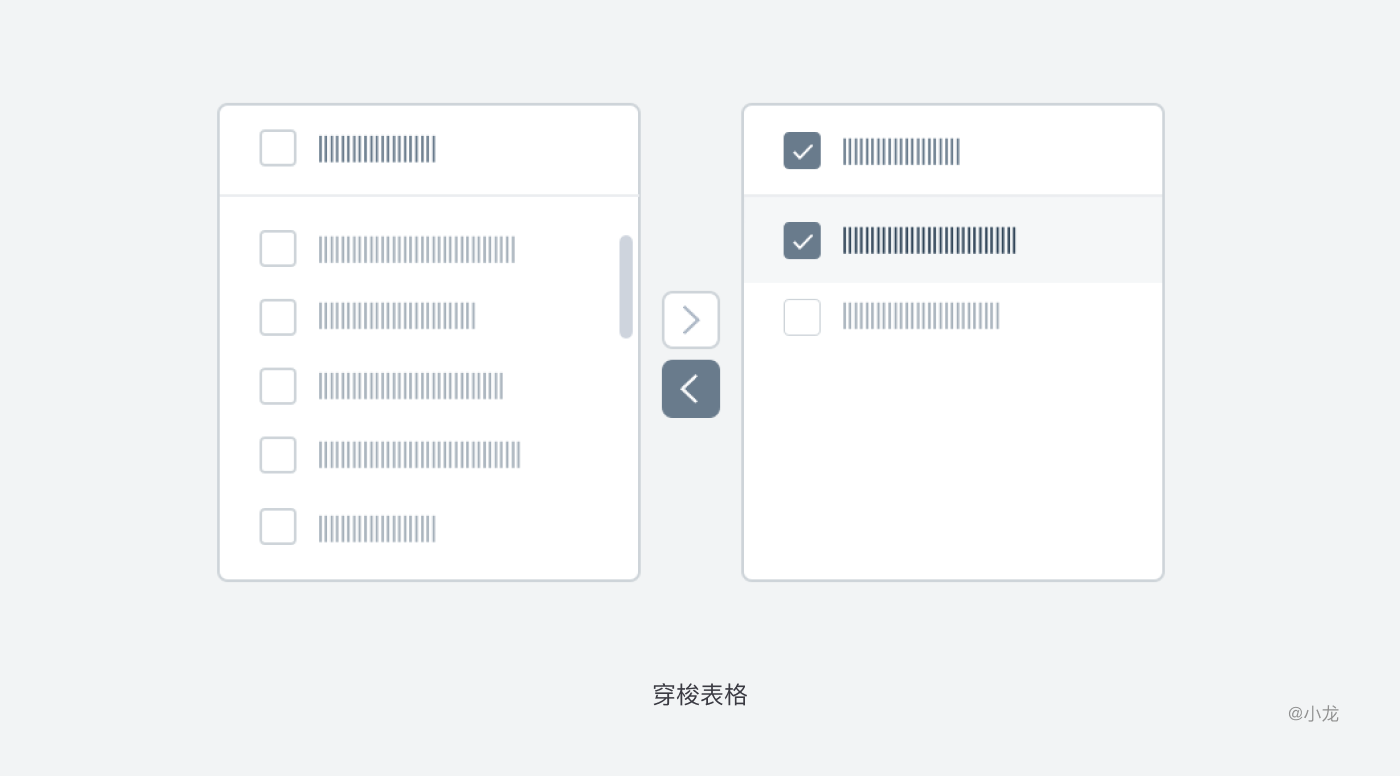
那如何让用户知道可拖拽呢?
增加意向符号;改变光标样式;增加被拖拽对象临时性底色,突出显示。
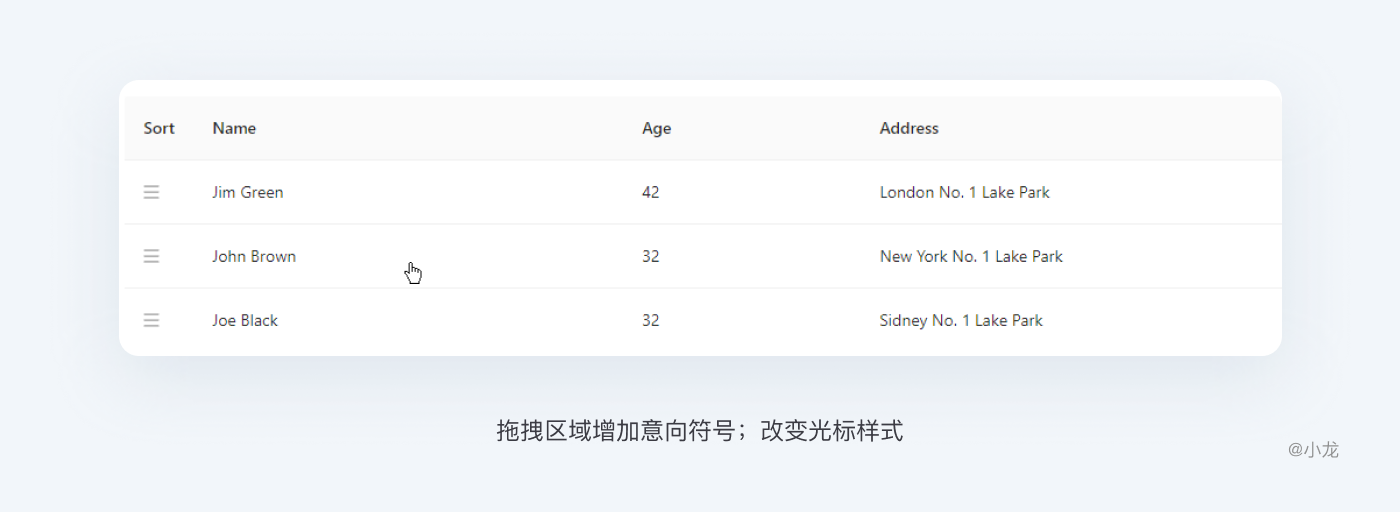
如何让用户知道怎么拖拽到哪里?
被拖入区域应增加插入位置符号,可以明确指出放置模块的目标位置,减少用户困惑,也可以对放置操作发生后的页面外观提前给出预览。同时设计时考虑上下左右两个方向的拖拽运动分别可以触发什么结果,超出表格范围拖拽对象消失。
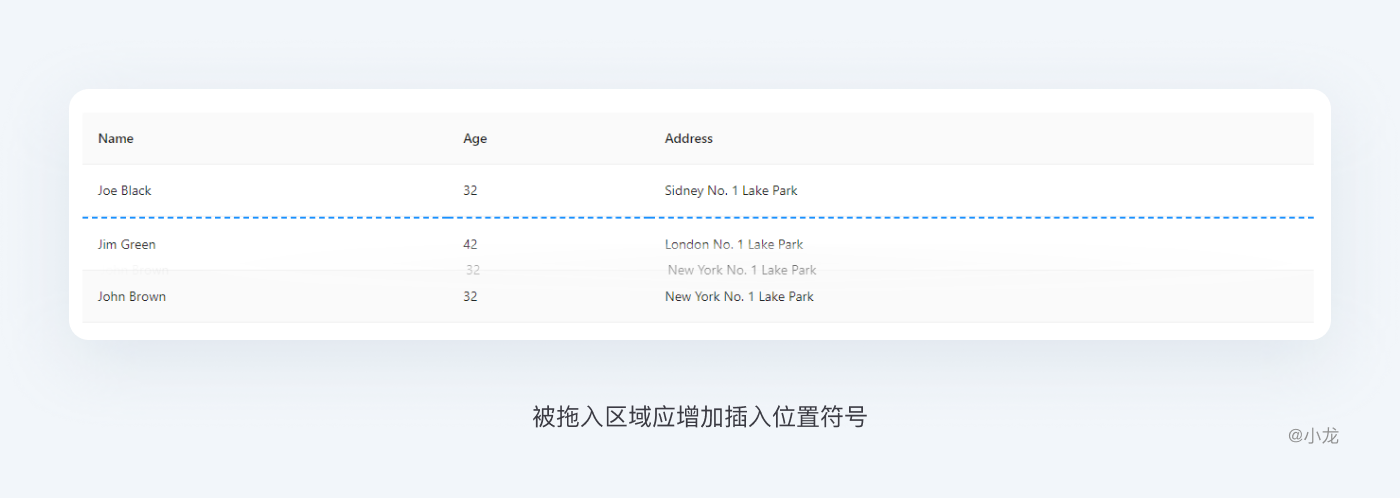
被拖动对象应呈现为轻微透明的样式?应该显示为完全不透明?或者改为使用缩略图表示?我认为这三种方法都可以。透明效果也会让更多表格内容对用户可见,有助于用户预览最终放置后的结果。从而方便用户查看页面,也会表明该模块处于一种特殊模式中。透明可以表明相应被拖拽对象尚未定位,或者说正处于过渡状态。
排序又分为降序和升序,比如,事件相关的表格,默认时间降序排列;风险相关的表格,默认安全降序排序。
表头排序可以辅助用户快速挖掘出需要关注的信息,发现数据信息之间的关系,一般可按数字大小、文字拼音顺序、字母顺序等其它数据特征进行排序。如果表格中不是所有数据都能排序时,则需要标识出可排序操作的列,一般采用三角箭头做为标识,实时反馈当前操作状态。
可伸缩列
由于存在多个数据标题和列,我们只能根据表格的宽度来展示数据。在某些情况下,表格可允许用户选择他们关注的列,在其固定宽度基础上,让用户可以自由拖动列宽边缘以调整列宽。
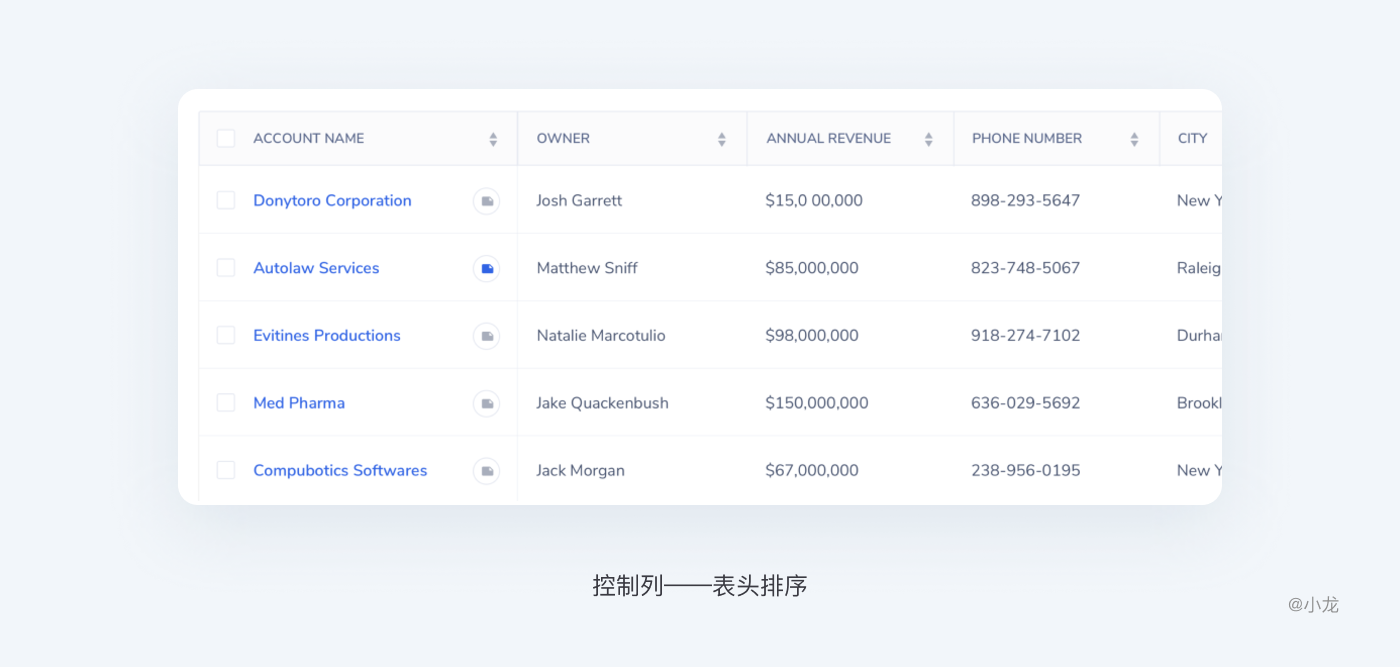
自定义选择列
由于数据报表,往往需要满足各种不同的角色在不同场景下的需求,因而在表格数据显示上,一般采取宁多勿少的原则,即尽可能提供详细的数据,由此会数据指标过多,难以在表内完整展示,导致需要水平拉伸,降低了表格的可读性。
针对上面这个问题上,可将所有的指标名称罗列在表格上方,并提供多选操作,在默认情况下仅展示最常用、最重要的几个指标(如下图)。这样能让用户在表格上方看到所有指标名称,避免了原来需要水平拖拽而导致指标浏览不全的情况。其次,用户可以根据自己的需要,自由的选择显示所需指标,隐藏不必要指标,减少干扰。
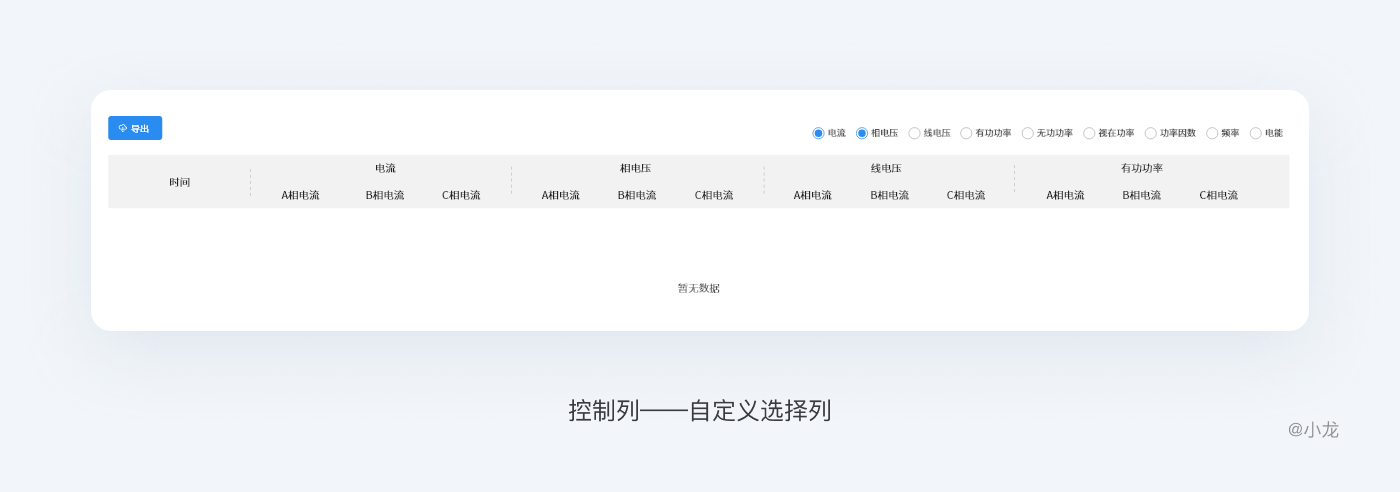
B端后台通常会对应不同的角色及不同的需求,可让用户根据自己的需求来定义表格的展示列及列的顺序。同时系统应记住用户上一次自定义列的设置。
控制行高
较小的行高让用户无需滚动页面就能查看到更多的数据,但可扫描性的效果易导致视觉迷失。这就是为什么许多成功的数据表设计包含了控制行高(显示密度)的功能。
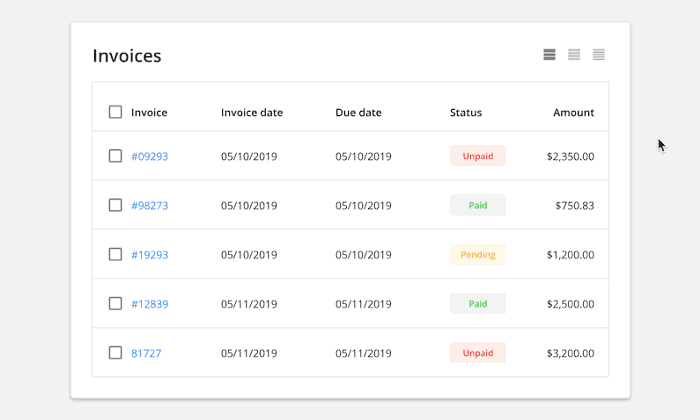
树形表
行也可以结构化分为不同的类别,前面提到了层级表/树形表,可以嵌套子表格,展开和折叠。可操作按钮一般位于各级行标题左侧,具有独特的视觉效果并具有扩展或折叠的功能。单击表中的类别标题会在类别的展开或折叠状态之间切换。展开与折叠也将极大的影响行内容显示。

分页可以将表内容信息划分成独立的页面来显示。
优点:
1.良好转换:当用户是在结果列表中查找特定信息而不仅仅浏览信息流时,分页就是好的选择。你会知道表格总量与当前页的准确数量,能够决定在哪里停下或者去哪里。
再次寻找特定数据时,分页方案让我们能够大概定向到目标数据位置。用户可能难以记录目标数据页数字,但一般能记录大概范围,而页码链接能让用户更容易到达那里。
2.掌控感:无限滚动就像个无止境空间——无论你滚动多久,你会感觉永远结束不了。当用户知道可用行数量时,他们可以自己主观做出决定而不是被动滚动。同样的,当用户能够看到结果的数量时,他们将能够预估他们查看表数据大概要花费多长时间。
缺点:
额外的动作:在分页方案中,用户要到达下一页表内容,就必须点击分页控件上的按钮跳转,等待表格新内容的加载。
表格无限下拉加载使用户在数据内容面前一直滚动查看。向下滚动的时候不断加载新内容,虽然十分方便与诱人,但不是什么场景都适用。
优点:
1.浏览:无线滚动提供了一个的方法让用户浏览表数据信息,而不必等待表格新内容的加载。当用户并不特意寻找特定的内容时,他们需要通过查看大量内容找到自己中意的信息。
2.体验更好:用户使用滚动能获得比点击分页有更好的体验。滚动行为要比点击更快更容易,对于那些连续且冗长的内容,无限滚动要比把分页的有更好的易用性。尤其在表格区域狭小时,使用无线滚动更能节省空间。
缺点:
1.受限性能:页面加载速度是良好体验的一切。尤其是表格计算数据时需注意使用无限滚动,缓慢的加载速度会造成用户的不耐烦与离开。用户在一个表格页面中越向下滚动,就会加载更多的内容,当数据量过大时,结果就是页面性能越来越低。
2.位置丢失:无线滚动同分页相比,没法标记当前位置且不能再随意回到之前位置。一旦离开,就会丢失当前的浏览记录,如果要回到上次的位置,必须得重新滚动去寻找。当用户有这种行为的话,无线滚动就会让用户产生困扰厌烦。尤其当你刷新页面时发现自己又回到表格顶部,不得不重新滚动等待结果的加载以继续查看。
3.信息缺失:滚动条并没有反映出实际数据量。假设快要接近底部了,当受到引诱滚动条再滚动一点点时,结果却会发现表格数据量又刷新了。从一个可用性的角度来说,打破滚动条的正常使用规则对用户来讲是糟糕的。
一般来说,无限滚动适用于在数据有限且信息重复的表格,有利于内容探索。分页则适用用户在寻找特定信息及浏览记录,易快速访问。
表格内容的取舍要建立在对业务的了解之上,尽量精简指标,隐藏不必要信息,减少干扰,避免无主次的铺出所有信息。不要让用户一次性接收过于庞大的信息量,建议默认只展示用户所必须的信息,其他次要信息通过展开下拉等方式展示,为辅助信息提供深层入口。
展开行允许用户无需打开新页面在表格内即可查看附加信息,防止用户迷失。

表格中打开表格,表格组节把相关的行组合在一起,并且能够收缩和展开,各组节层级要有样式区别。如有需要,在每个组节里可以显示数据概要信息。
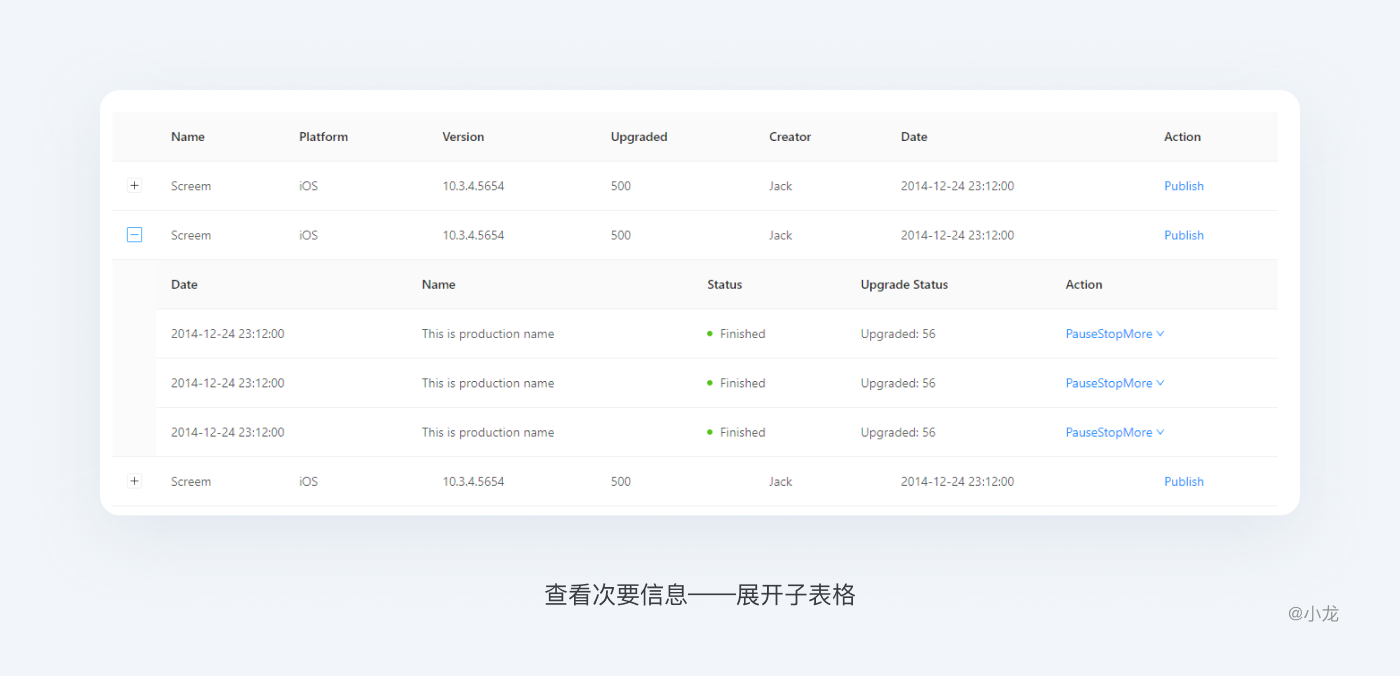
包括模态弹窗和非模态弹窗,模态弹窗是仅支持打开一个弹窗进行详细查看,非模态弹窗是可以同时打开多个,并允许拖动弹窗位置进行信息对比。
模态允许用户留在表格视图中,且更多地关注附加信息和操作:
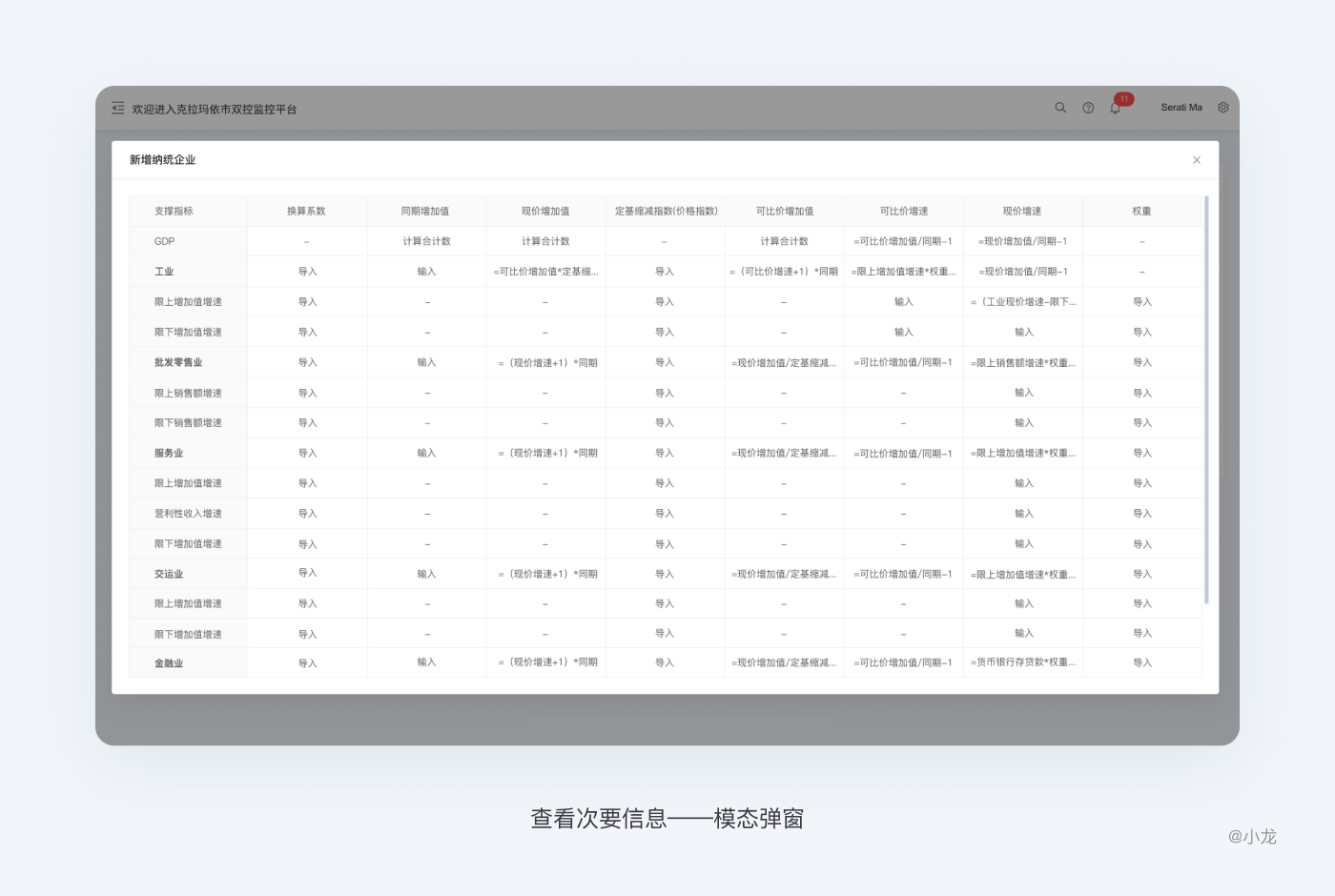
非模态弹窗对于主动使用的用户来说可能很有用,可以通过一系列操作,比较不同行数据的细节:
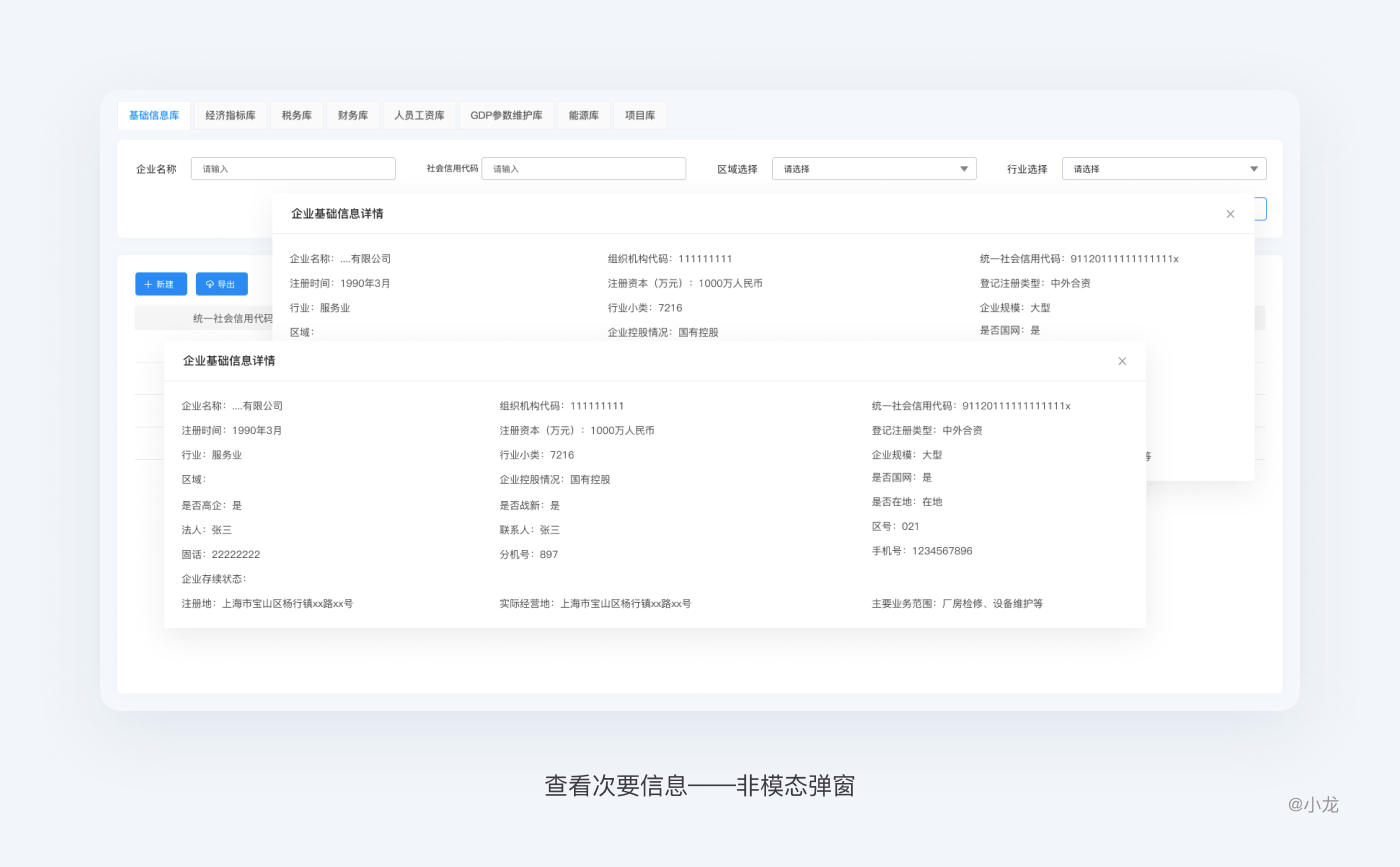
可以通过视图切换查看更多细节,比如在“表格”和“左列表+右详情”之间切换,或者提供“只看文本,看文本和缩略图,只看缩略图”几种查看方式。相比弹窗减少了页面层级和隔离感。单击行链接将表格转换为左侧的列表项目和右侧的其他详细信息,这让用户能够解析大型数据集,而且在涉及到多个项目时不会丢失位置。

编辑表格数据在大众化的Web应用程序中并不常见。不过,在企业级Web应用程序中,表格则占据统治地位。此时,最常见的用户需求,就是想要像使用Excel一样实现表格编辑。毕竟Excel早已成为编辑网格数据的一种标准。
表格数据的操作大体可分为显性与隐性。显性操作,指操作选项显示在行内,直观明了;隐性操作,当鼠标悬停时或勾选才显示操作选项,界面简洁明快,可减轻空间压力,减少干扰。
操作项一般存在于行数据最后,为固定列,或表上方位置,两者对应多种操作场景。
单行数据操作
文字按钮操作项一般不多于三个时,图标按钮不多于四个时,操作项跟在行条目后面;当超过时,建议将操作折叠收起,点击更多弹出多个操作选项。当操作按钮致灰时,鼠标选中可显示原因。
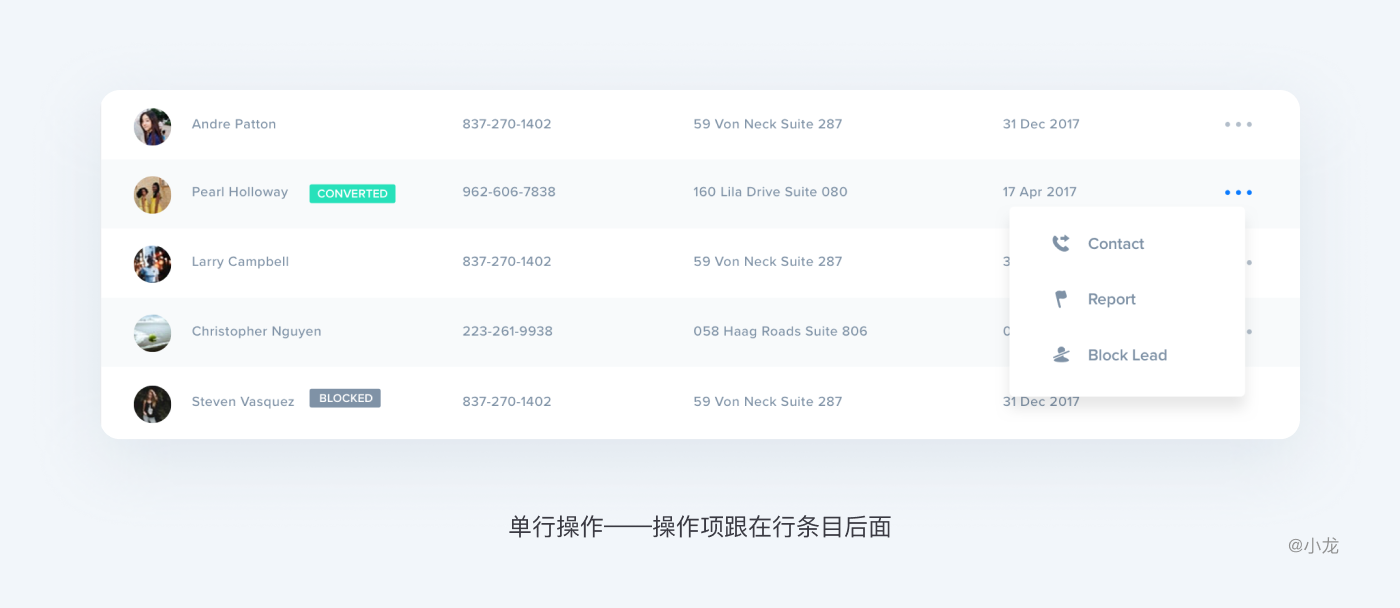
如果行操作不那么重要,或者说行操作过于啰嗦影响用户阅读时,可使用隐形操作,鼠标在行区域悬停时,可对当前行背景作出区分,或放大悬停区域,同时行尾出现可操作按钮,进行行操作。如谷歌邮箱:
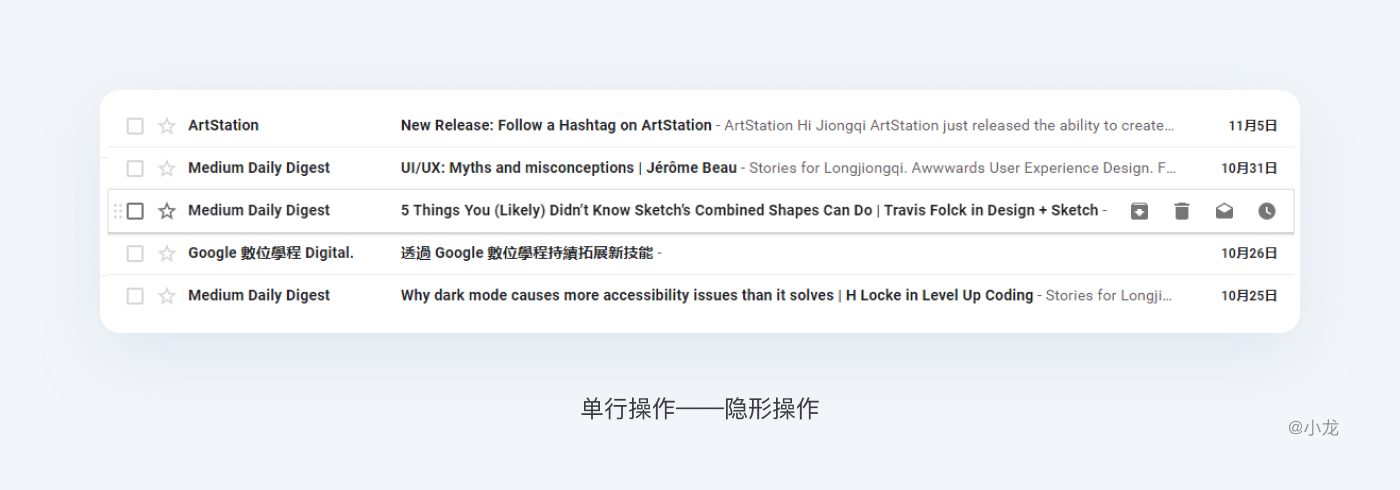
批处理操作
对于数据批量操作的场景,建议将操作放到表格上方,与复选框操作配合使用。批处理操作模式允许用户对一行或多行对象执行操作,并在选中复选框后激活表上方操作按钮,如删除、批准、拒绝、复制之类的操作,这将节省用户时间,避免重复对多行进行相同操作。
表格上方的所有筛选或搜索按钮可能会因操作按钮出现过多而暂时隐藏,如果空间限制导致操作按钮排列不下,则使用“更多操作”按钮。
二次确认提示:对于用户操作结果给出提示窗反馈,用户点击「删除」后,直接操作;出现提示框告知用户操作成功,并提供用户「撤销」的按钮;用户进行下一个操作或者15s内不进行任何操作,提示框消失,用户无法再「撤销」。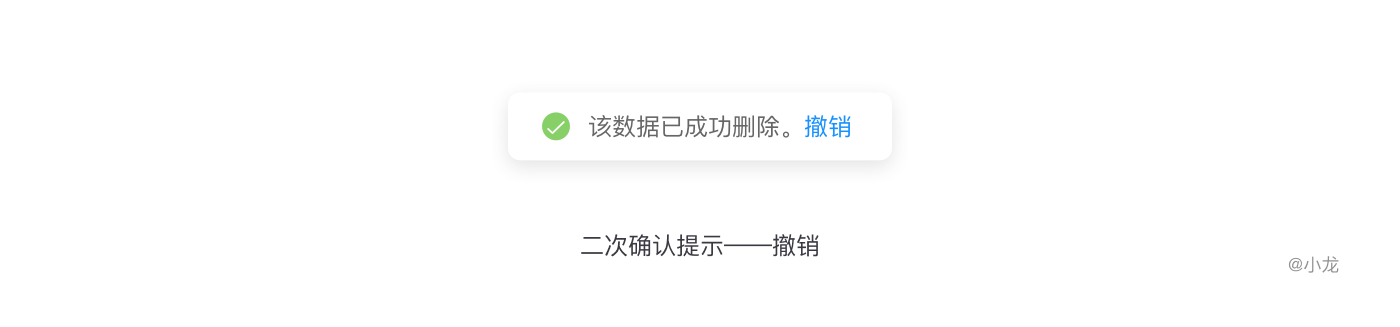
在执行某些无法撤销的操作时,点击删除后,出现模态弹窗进行二次确认,在当前页面完成任务。同时禁止滥用模态弹窗进行二次确认,就既打断用户心流(无法将上下文带到弹出框中),也无法避免失误的发生。
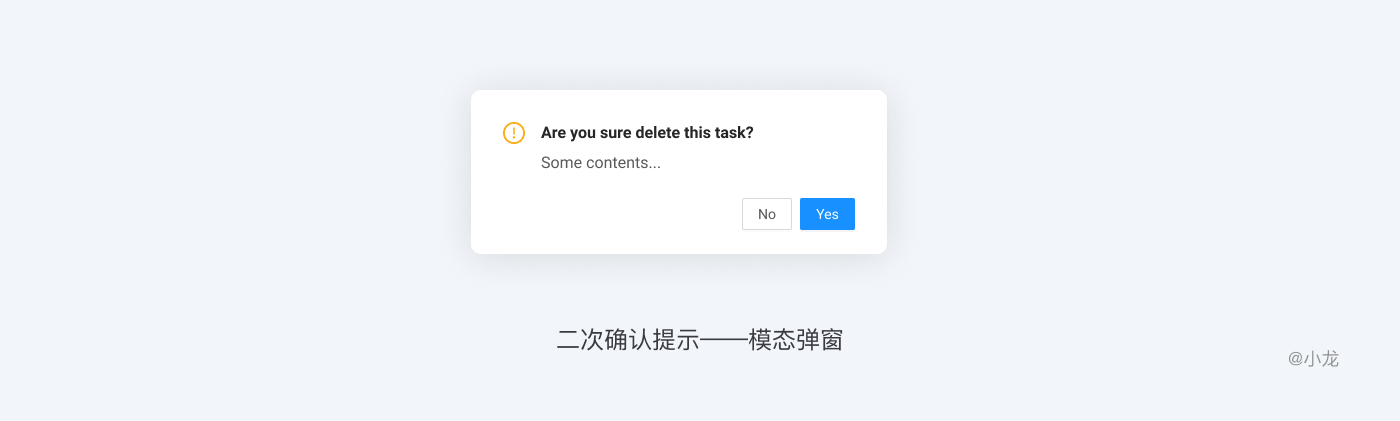
数据较多时,单个选择数据费时费力。单选框是只能单选,而复选框是能选择单个、多个或全部选择项,而实际上纯粹的单选很少见,所以建议一般场景下在表格最左侧加上复选框,如前面说到的批量操作,多选后,就可以批量操作。点击选框所在行的局部能让整行被选中,每个选定的行都接受突出显示处理,这种做法可增大点击区域减少界面的混乱。
具体设计时,可以按照数据类型进行选择,如邮件已读、未读等。
可进行选择的表格需告知用户已选数据量,在翻页时是否允许跨页选择;全选是当前页视图中的所有项目还是选择表格中的所有项目。
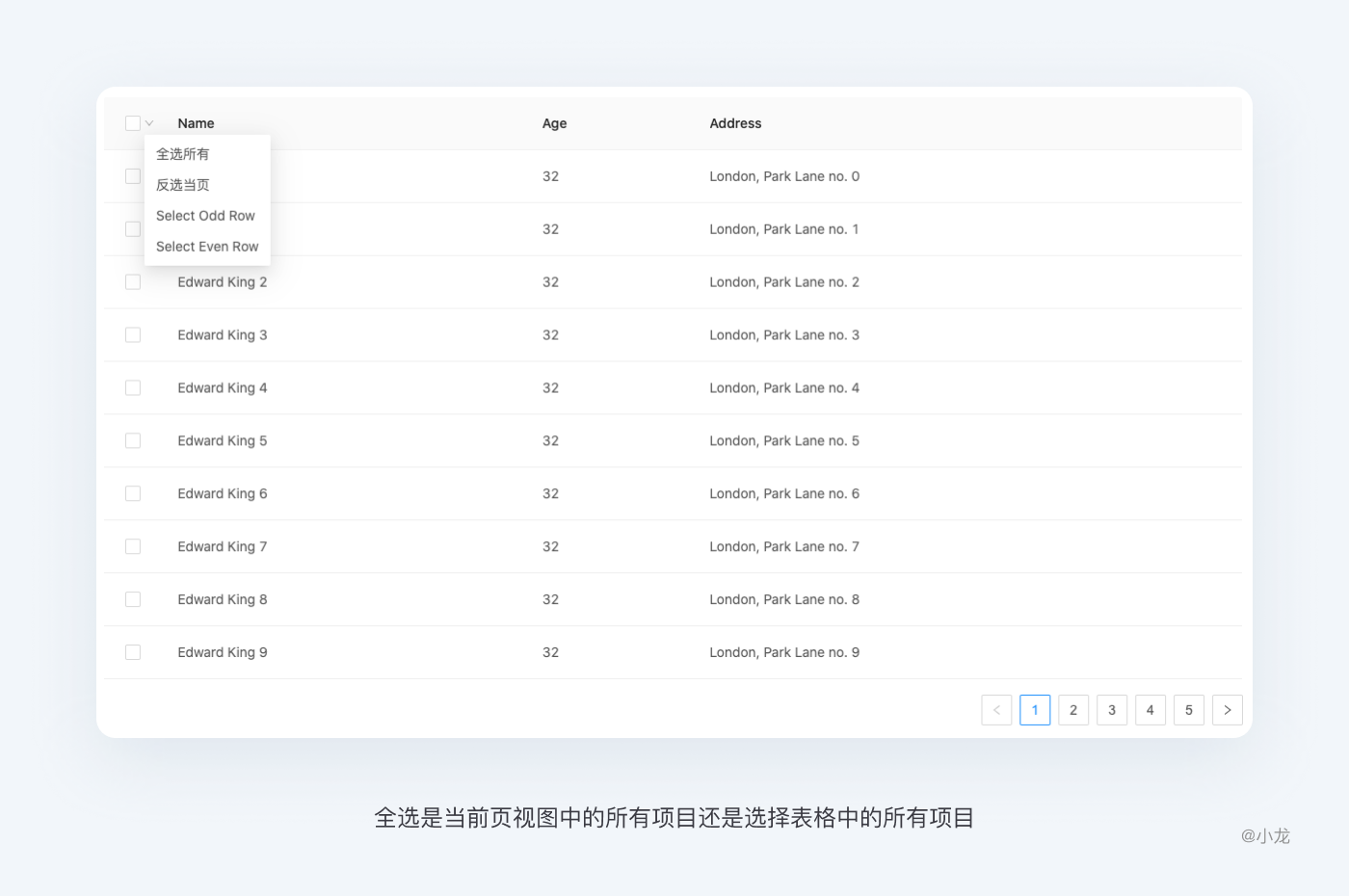
针对于需要进行数据编辑的表格。表内编辑能使数据更具可操作性,表内编辑一般优于弹窗。要启动编辑功能,必须通过鼠标单击,而非鼠标悬停。这样就能确保整洁的网格显示效果。假如是通过鼠标悬停来触发,鼠标每经过一个单元格就得显示一个编辑框,那这种编辑模式就会干扰到不同单元格间的切换,会有多么烦人。
单元格编辑:针对单个,不连续的可编辑的单元格,为了让功能更容易被发现,可以在单元格数据旁放置编辑图标,这样可编辑和不可编辑的单元格视觉对比就十分明显。单击该图标即可触发编辑,单元格内出现输入框,保存数据并退出。有了这个随时可见的链接后,编辑功能就更容易被注意到了。
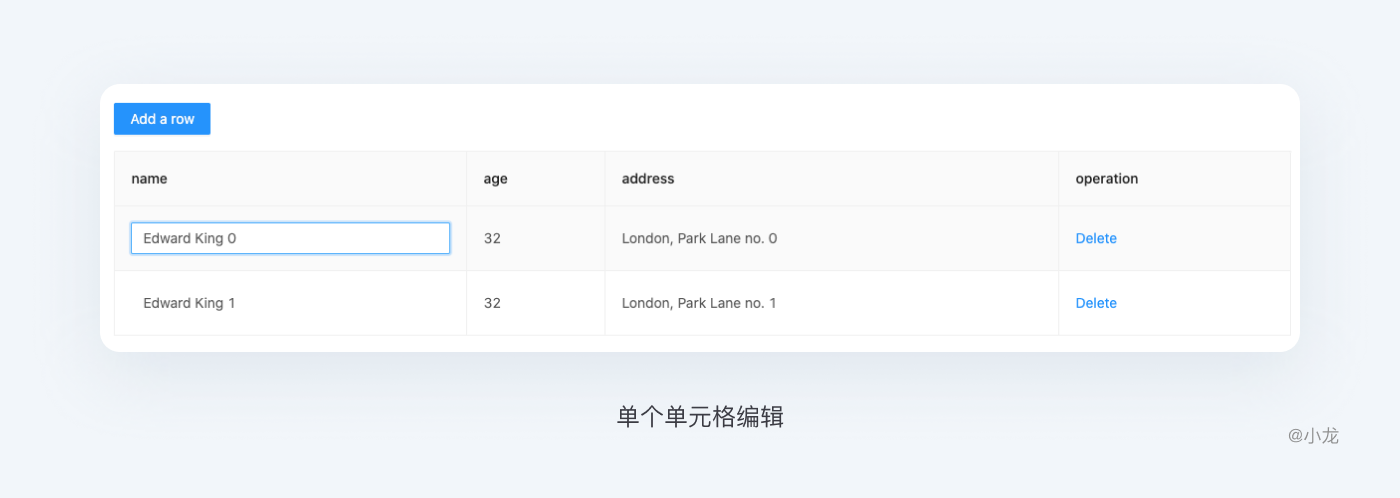
单元格编辑时,也可以设置整个单元格为热区,以便用户触发。
覆盖层编辑:点击编辑图标触发;通过在页面上方添加一层来放置编辑数据。虽然编辑期间也不会离开当前页面,但却不是在页面中直接实现编辑。而是把一个轻量级的弹出式覆盖层(如对话框)作为编辑窗口。
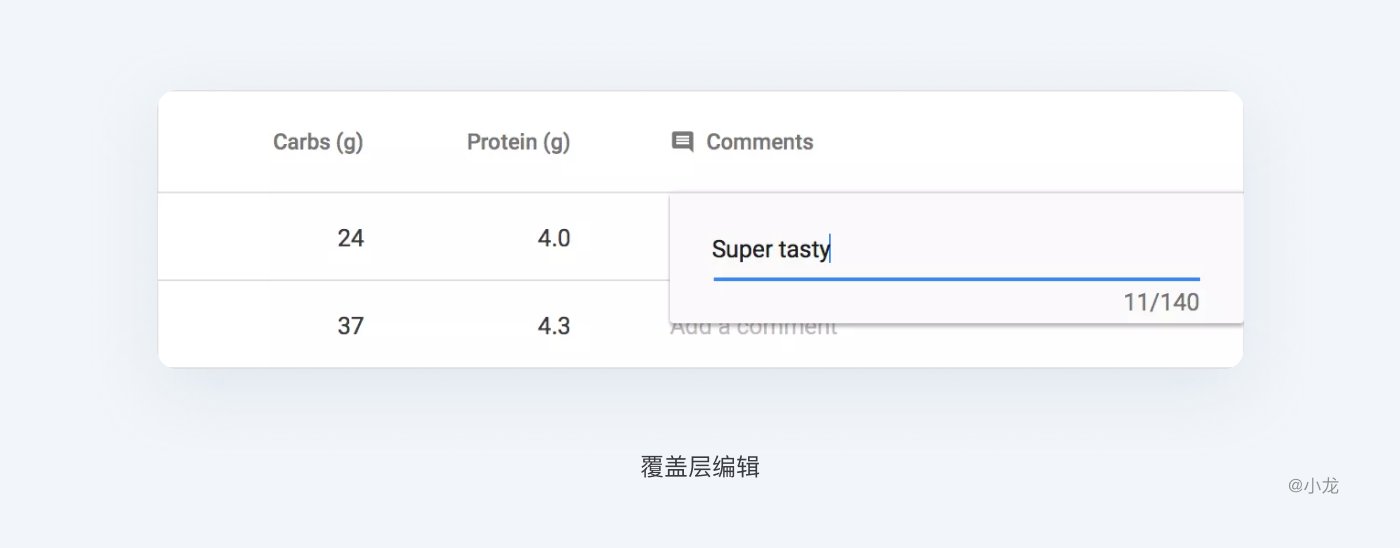
选择覆盖层编辑而非行内编辑的原因也很多。有时候,不可能把某个复杂的编辑任务安排在同一个页面中完成,如果嵌入页面的编辑区域太大,会因为把内容过多地推向下方而损害页面的整体感。
而其他情况下,也可以选择中断当前页面流,尤其是被编辑的信息本身非常重要时。覆盖层能够为用户提供明确的编辑空间。提示如果有必要占用专门的屏幕空间放置编辑窗格,而且页面的上下文对编辑任务也不重要,就可以考虑使用覆盖层编辑。
行编辑:针对同一行标签下的数据编辑。新增数据行后,视图定位到新增的行并高亮显示,让用户快速聚焦。几秒后高亮消失,以免过度干扰用户。
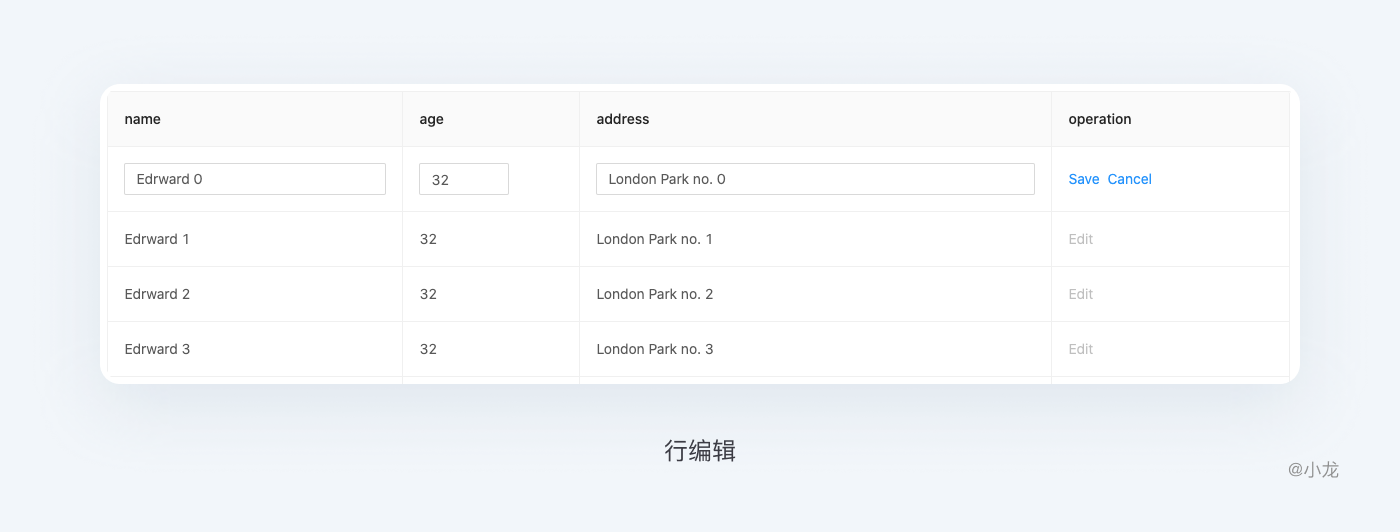
不过,表内编辑图标会涉及平衡页面中视觉干扰的问题,如果功能及其提示在页面中的数量过多,很可能造成功能的利用率下降。如果一行有多个编辑选项,则可以适当使用弹窗编辑数据;如果表格有大部分单元格数据需要编辑,则可以全局编辑。 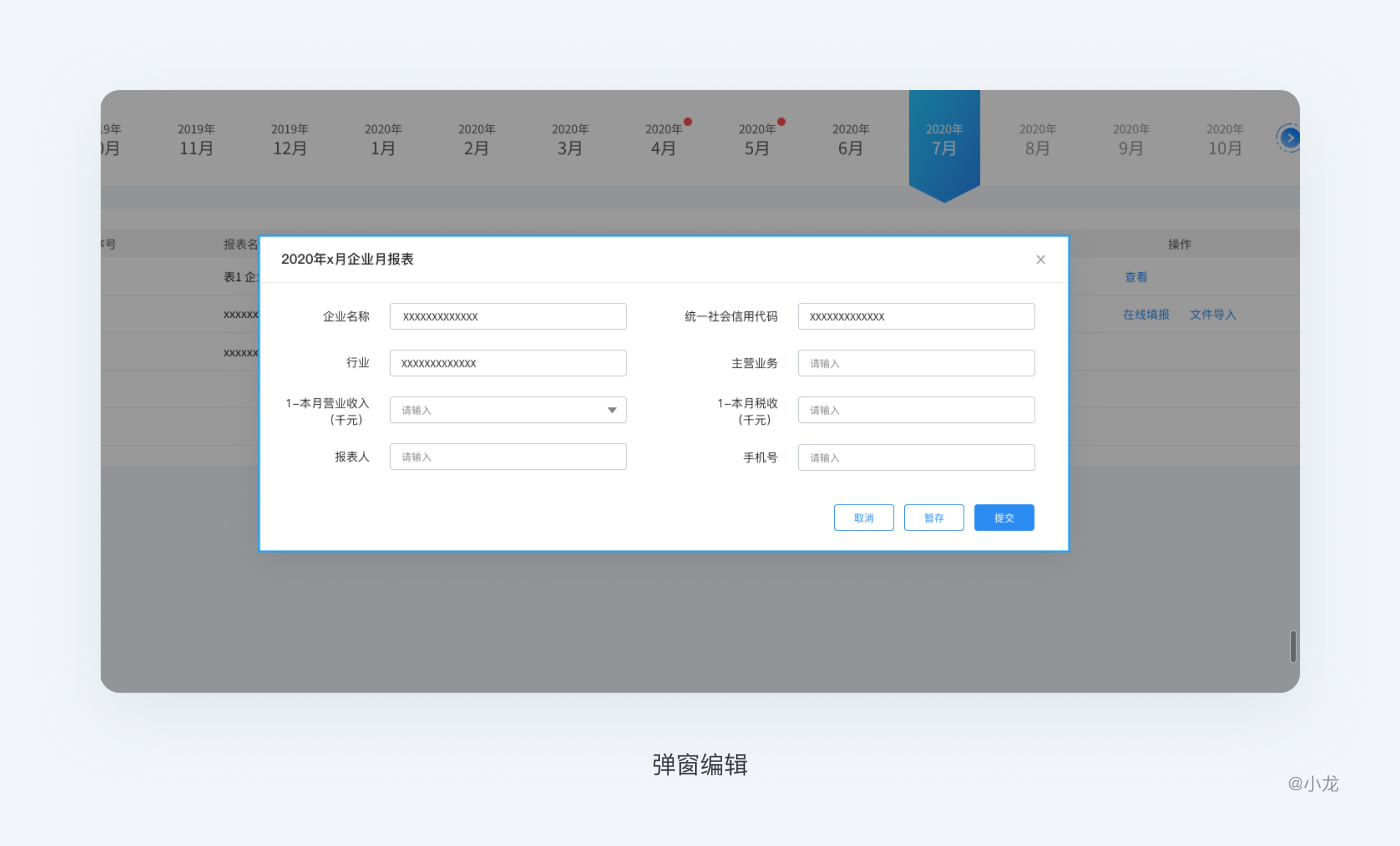
全局表格编辑:点击表格编辑按钮,当前表格所有可编辑的数据单元格内显示文本修改框或类似XLSX的角标,进入一种特殊得编辑状态,不会给人直觉造成混乱。这一功能基本用于大面积需要填写和修改时,如大型填写报表。
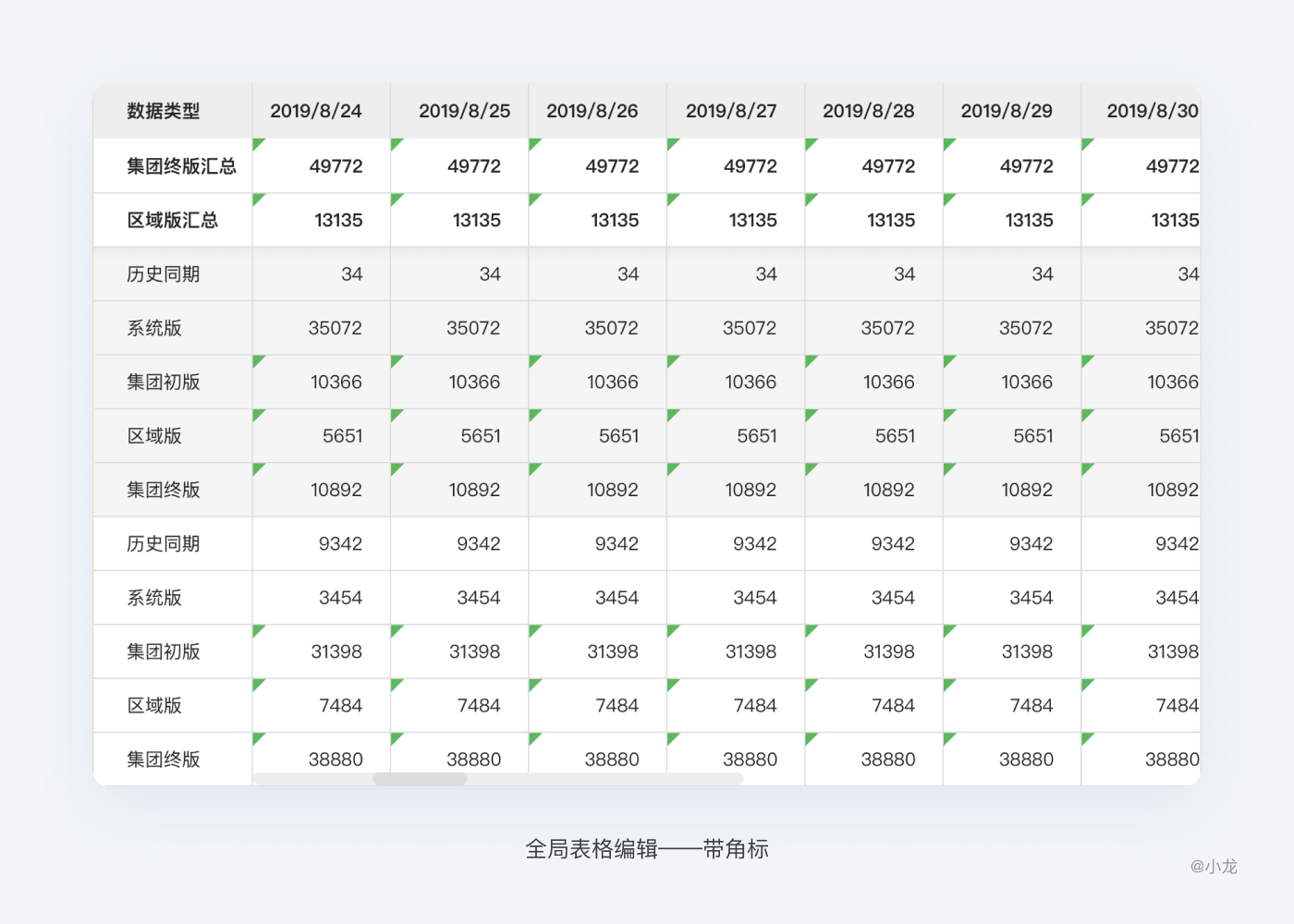
大型数据表由于支持编辑数据处多,这种方法的另一个问题是容易填错单元格,想象单元格的密集,用户意外编辑错误也时有发生,这样的话需要编辑/暂存/提交三个操作。如果发现编辑的内容报错可被更正,应直接引导用户更正;如果报错内容不可被更正,则告知用户原因。
大型数据表如需减少与表格无关的视觉干扰,提供表格的沉浸式阅读体验,可提供全屏查看的入口,但应注意可以让用户便捷的退出。全屏模式可以直接屏蔽掉页面其它内容,只留下表格区域,用户通过ESC键或按钮随时退出全屏模式,学习成本较低。
当表格数据为空时,在表格的空白内容处加入可创建的快捷入口,引导用户新建表格数据,或者导入数据。如下图邮箱已发送邮箱为空时:
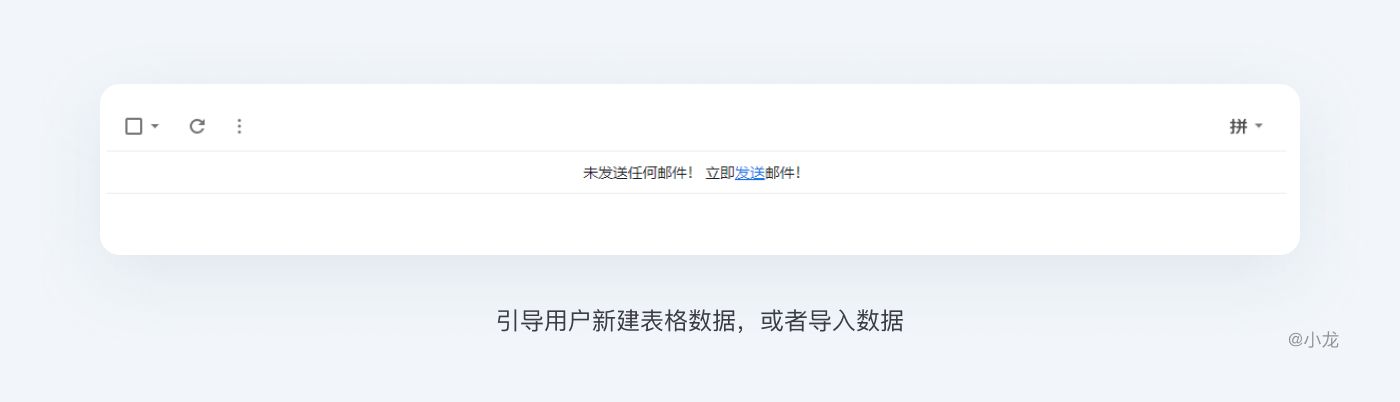
当没有创建诉求的,直接告之暂无数据。如数据是系统产生的,不是由用户创建的,直接告之暂无数据,话术的表述则需与后台文案的整体风格保持一致。
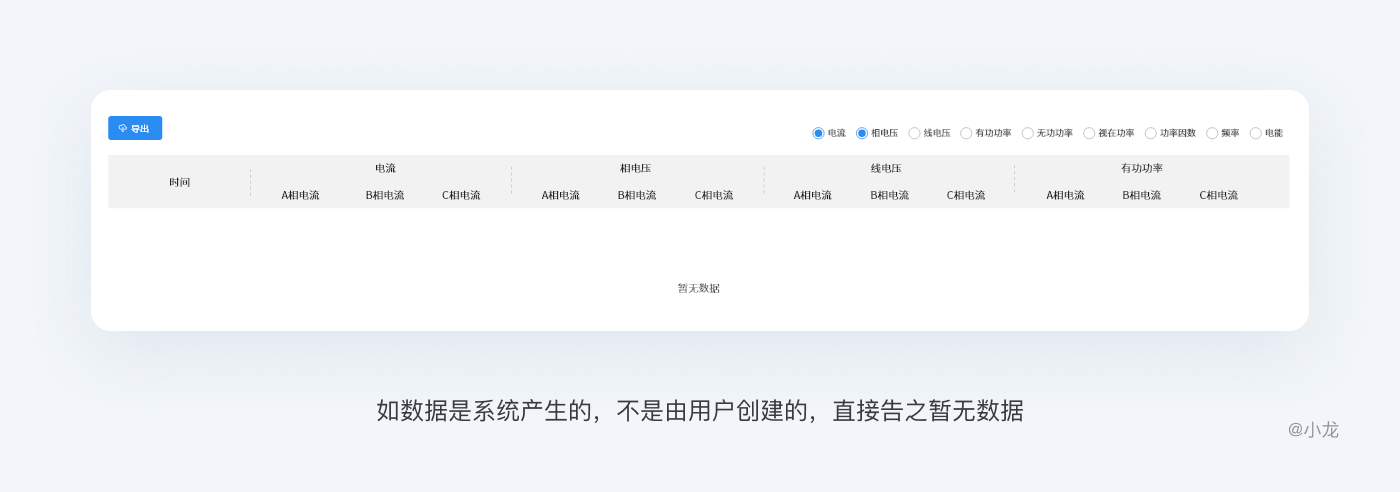
个人关于web表格设计的看法基本写完了,在总结归纳中也发现了自己平常设计表格中的其他问题。大多表格设计在不同场景中需要随机应变,没有绝对的规范,只有相对的规范。我们要理解规范背后的原则,推导出适应其他场景的规范。
文章来源:站酷 作者:小龙哈
蓝蓝设计( www.lanlanwork.com )是一家专注而深入的界面设计公司,为期望卓越的国内外企业提供卓越的UI界面设计、BS界面设计 、 cs界面设计 、 ipad界面设计 、 包装设计 、 图标定制 、 用户体验 、交互设计、 网站建设 、平面设计服务
目前我主要深耕于B端设计中,深知B端表格设计与C端有很大的不同,无论是表格的展示形式以及承载内容上都有非常大的差异。而现在网上有不少关于表格如何设计的文章,但要真正落到实处的少之又少,因此今天我们就来聊聊表格,探讨一下B端表格究竟应该如何设计。
由于表格组件类型复杂,因此分为上下两篇,上篇主要讲基础知识点,下篇主要针对交流群中的20个问题进行解答,欢迎持续关注~

在我们B端表格页中,由导航、筛选、表格几大模块构成,因为表格面积占比最大,页面呈现最为重要,会直接影响用户的使用体验。
在我们对表格的设计思考过程中,需要注意两项原则:易读与易用
前者是提升使用者在表格浏览时的体验,主要是从信息密度、色彩分隔、以及视觉节奏三个方面去理解;后者是使用表格时的操作感受,比如快捷操作、多数据编辑等方面去理解。无论是B端的任何页面,表格都是必不可少的部分。

想要把这三种形式讲透,需要将数据的形式结合起来说,我会从展示形式、数据结构、前端标签 三个方面去解释三者的区别。
表单拥有一对一的数据结构,能够让用户明白数据间的对应关系。同时使用表单的门槛,拥有更合理的录入形式,比如在常见的问卷调查、登陆注册都是采取表单的形式。
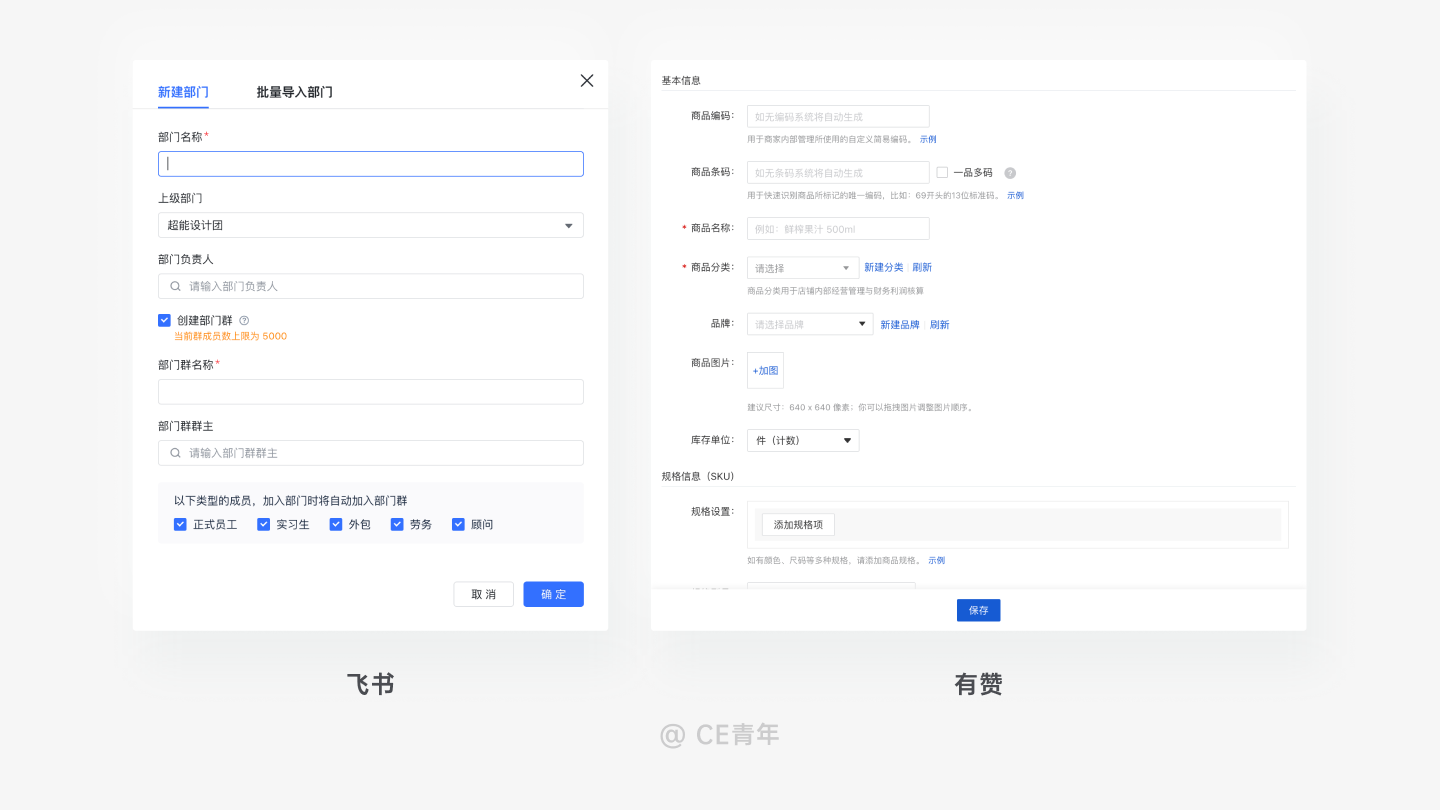
在前端展示方面,表单采用的标签一般会包含:text、password、radio、checkbox、button、submit、reset、image、file等属性,我们也要针对不同的属性进行相应的设计区分。

列表能够将数据在一列中井然有序的展示,保持数据的有序与整洁。列表拥有一对多的数据结构,能够让用户理清一条数据下的多个对应关系,并且多个对应关系是相互并列。比如在常见地待办事项、走查清单中里,就是使用单维度数据进行排列。
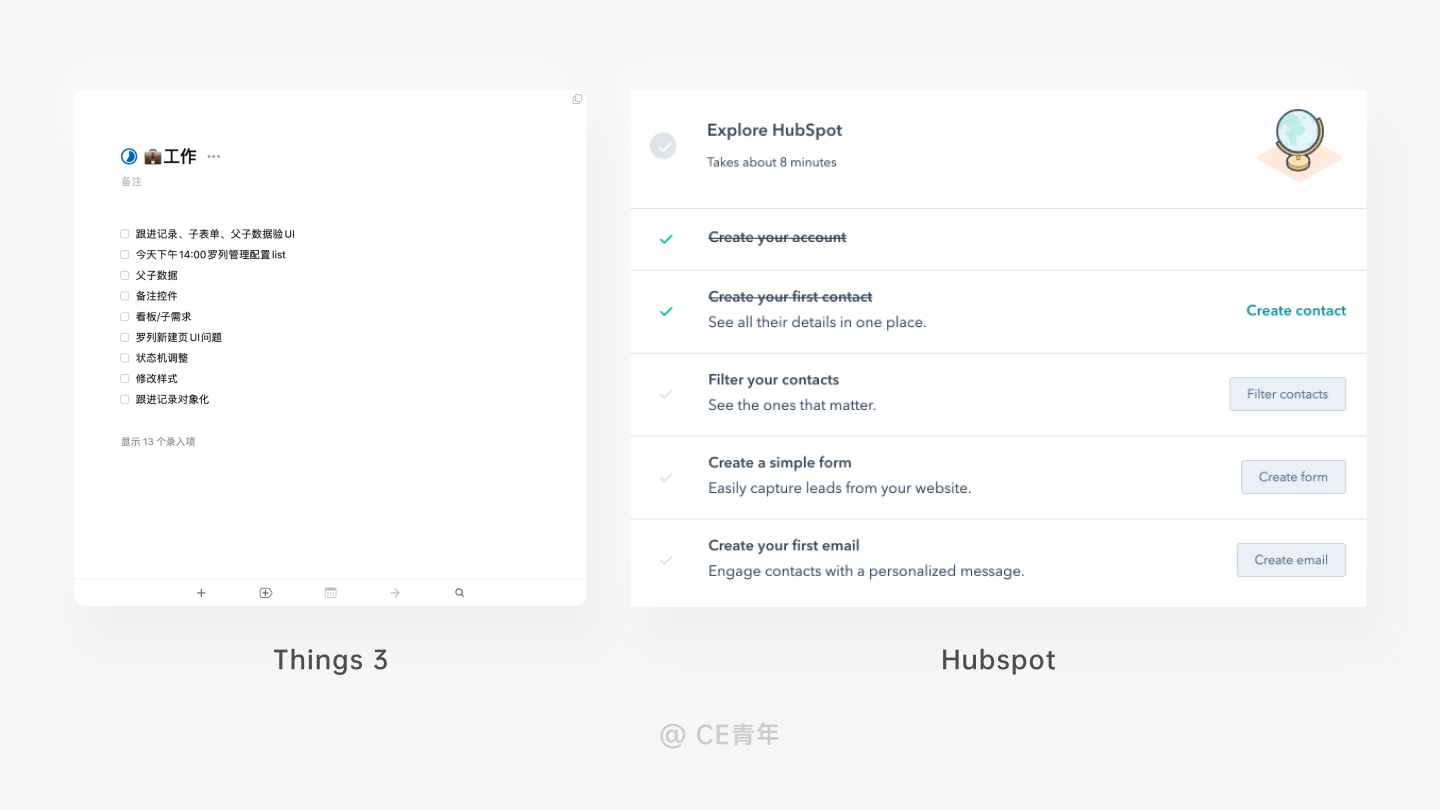
在前端展示上,列表中的标签分为有序与无序。
• 有序列表:即有顺序的列表,其各个列表项按照一定的规则排列定义,前端标签上采取<ol><li>的结构。
通常有序列表一般为数字序号(1、2、3、4...)或者字母序号(a、b、c、d)
• 无序列表:无序列表的各个列表项之间没有顺序级别之分,为并列关系。前端标签上采取<ul><li>的结构。
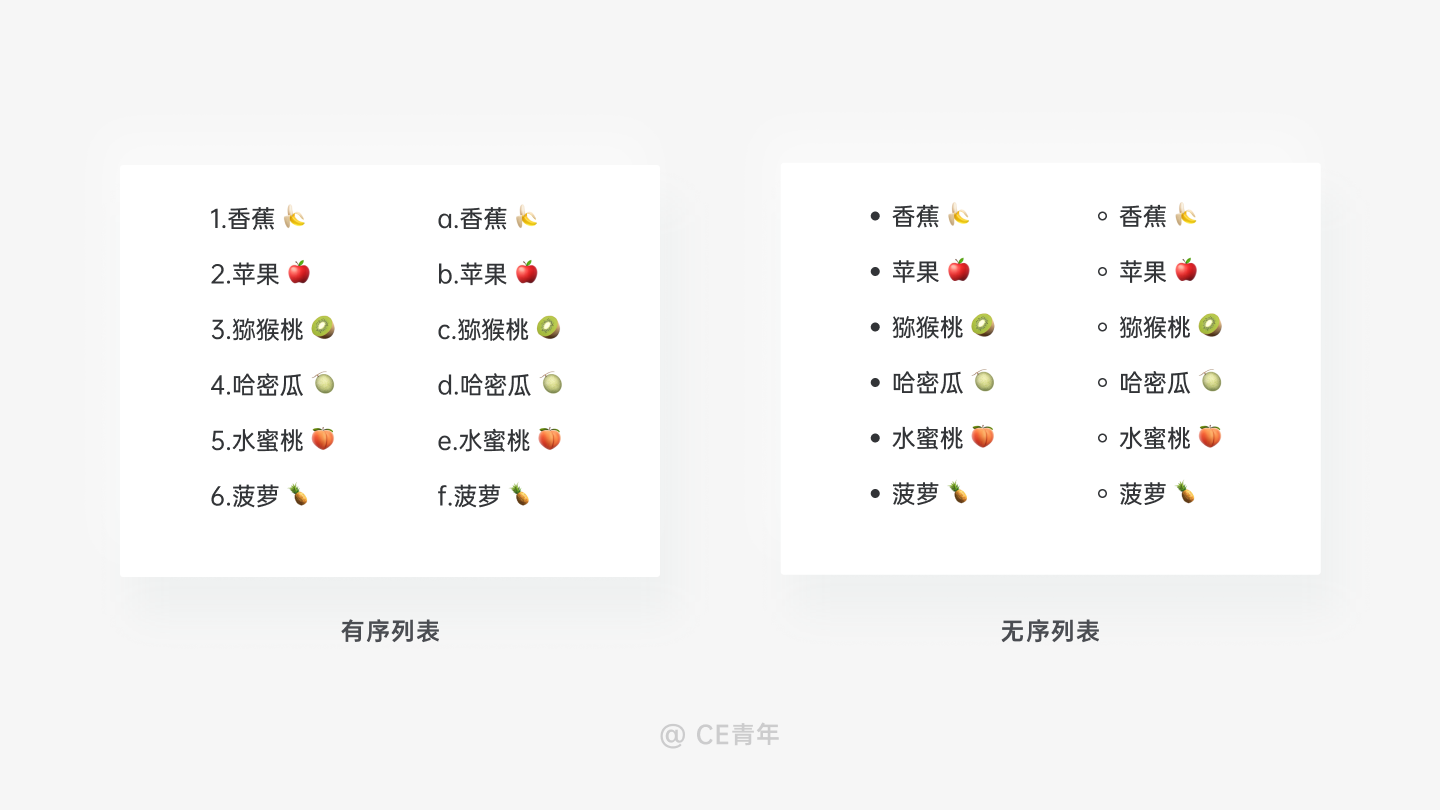
在多维度的数据分析中,你是永远的逃离不了表格,使用多维度数据进行统一的结构化展示,让用户清晰的看到在同一主题下的多条数据的对比,使数据能够进行多维度的展示,保证数据的完整性。
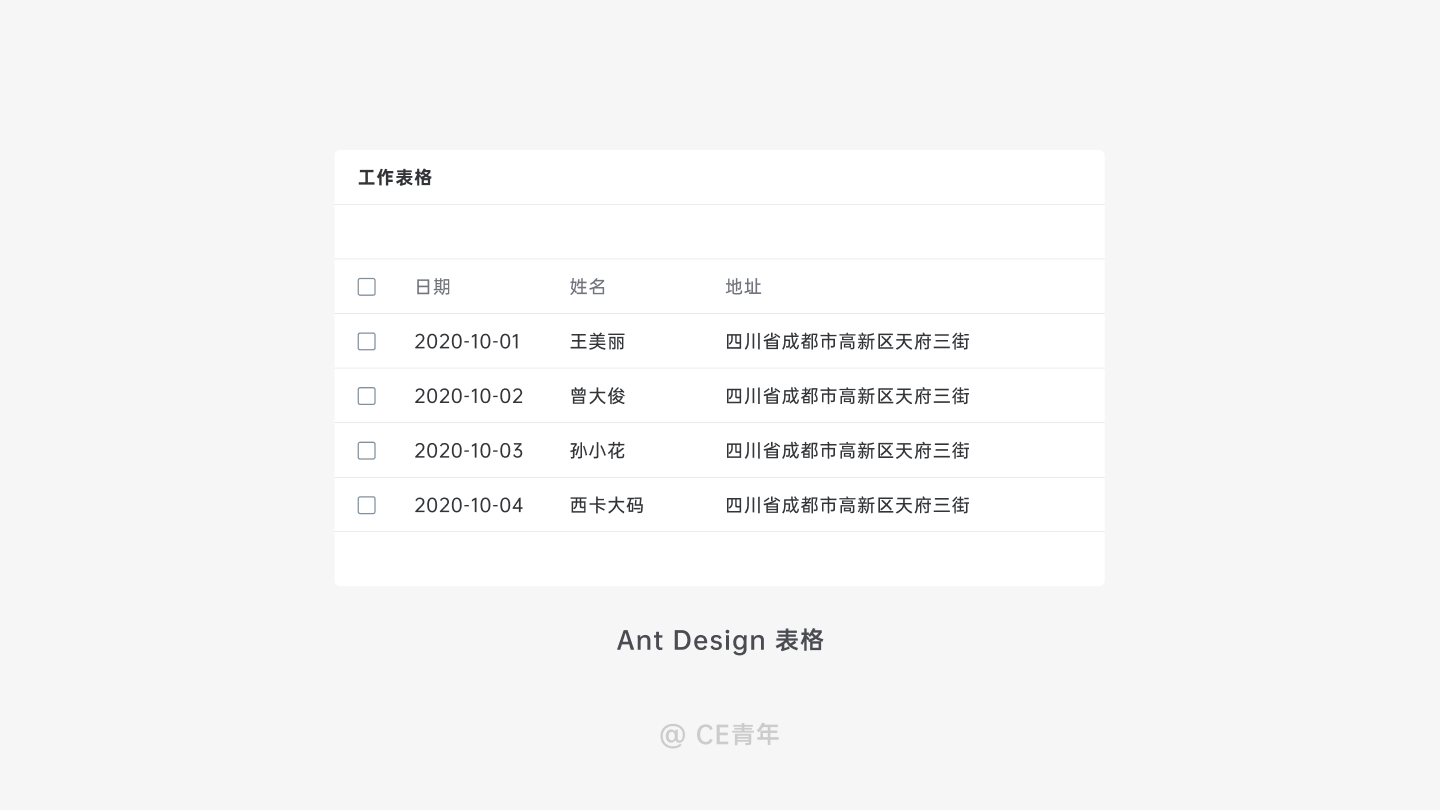
在前端的方面,表格中都是采取 <table> 标签进行展示,同时表格中的行与列分别用 <tr> 与 <td> 标签,我们通常说的表头,则为 <th> 标签。但要注意,在前端眼中表格永远没有列的概念,列都是每行拼接而成。


正式开始之前,我们先定义一下表格~
表格是一种常见的信息展现形式,它是所有B端组件中信息展示密度最高,同时涵盖了B端的所有场景,因此是B端设计中的一个重要的组件。
在我们常见的B端产品改版中,除了对页面流程调整以外,更多就是围绕表格而展开的一系列优化。因此表格的设计,做为B端设计师的基础能力之一,也是检验一个B端设计师是否合格的关键因素。
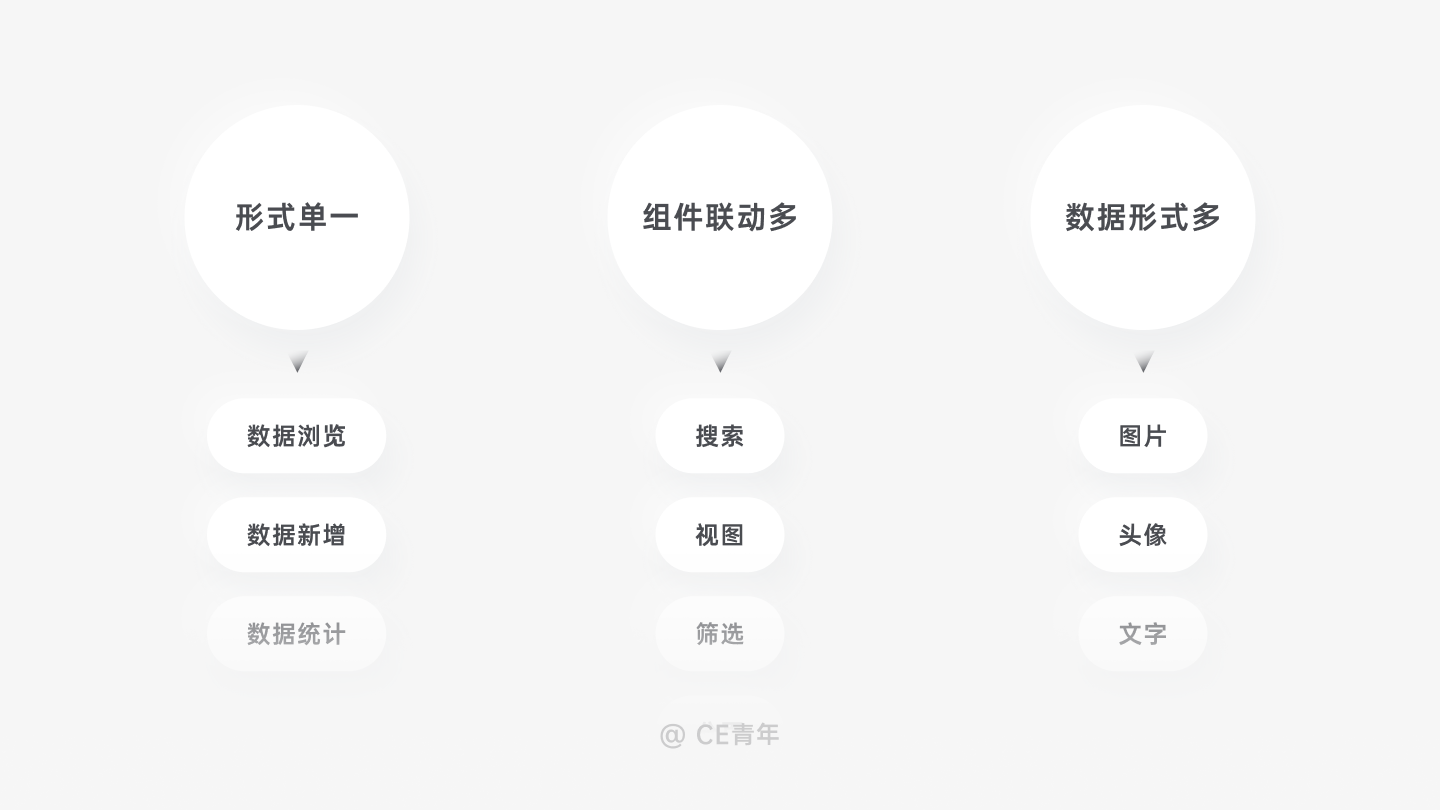
表格属于形式十分单一的组件,对于没有经验的设计师来说,会认为能够调整的地方实在太少,往往在思考层面就会有所不足。对于一个B端表格来说,它需要具备数据浏览、数据新增、数据操作、数据统计,因此功能多而全,很难思考解决问题思路。
通常设计师设计单个组件,都会有较好的全量意识。而到了多组件的联动时,就会出现问题。
比如在表格中,除了表格本身,还会有搜索、筛选、视图、分页等操作,如果不对多组件的交叉使用进行思考,也会缺少对于这些场景的设计。
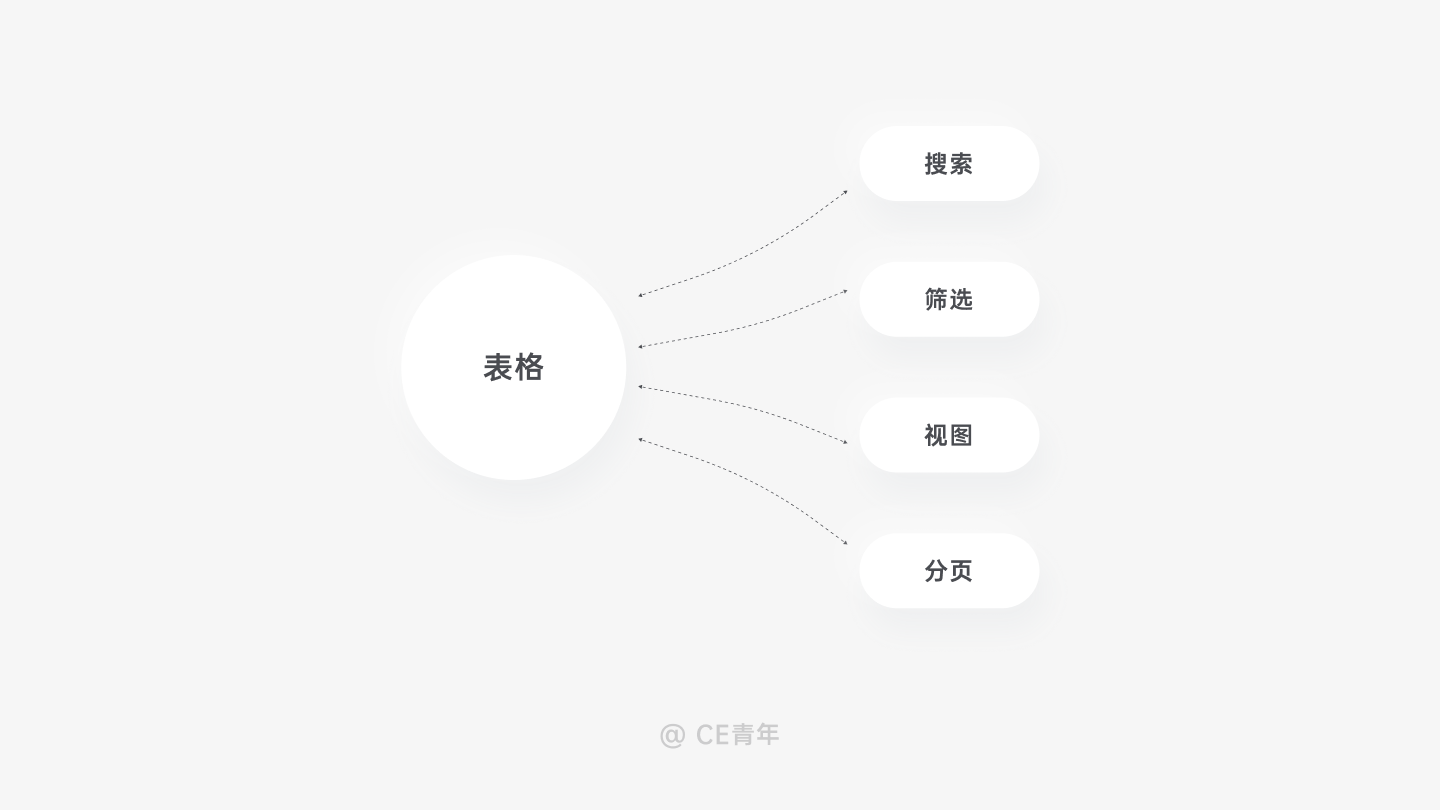
在表格中,会承载多种多样的字段类型,而每一个字段类型都会有相应的差异。形式的不同落到表格上就会有不同的呈现形式,在关键数值的处理上,也会差强人意。因此看上去简单的一个表格,其实会有很多需要设计的点。
而深入到表格的内部中,你会发现能做的远远不止于此,如果刚开始没有对表格进行梳理,那么你在设计的过程中,对于反复出现的表格将束手无策,为了让大家能够对表格有更深的理解,我将表格进行系统的拆解,结合实际案例,能够让表格更浅显易懂。
首先问大家一个问题,你觉得表格一共有几个部分组成,分别是什么?给大家五秒钟时间思考~
5
4
3
2
1
~
在我看来,表格一共分为五部分:
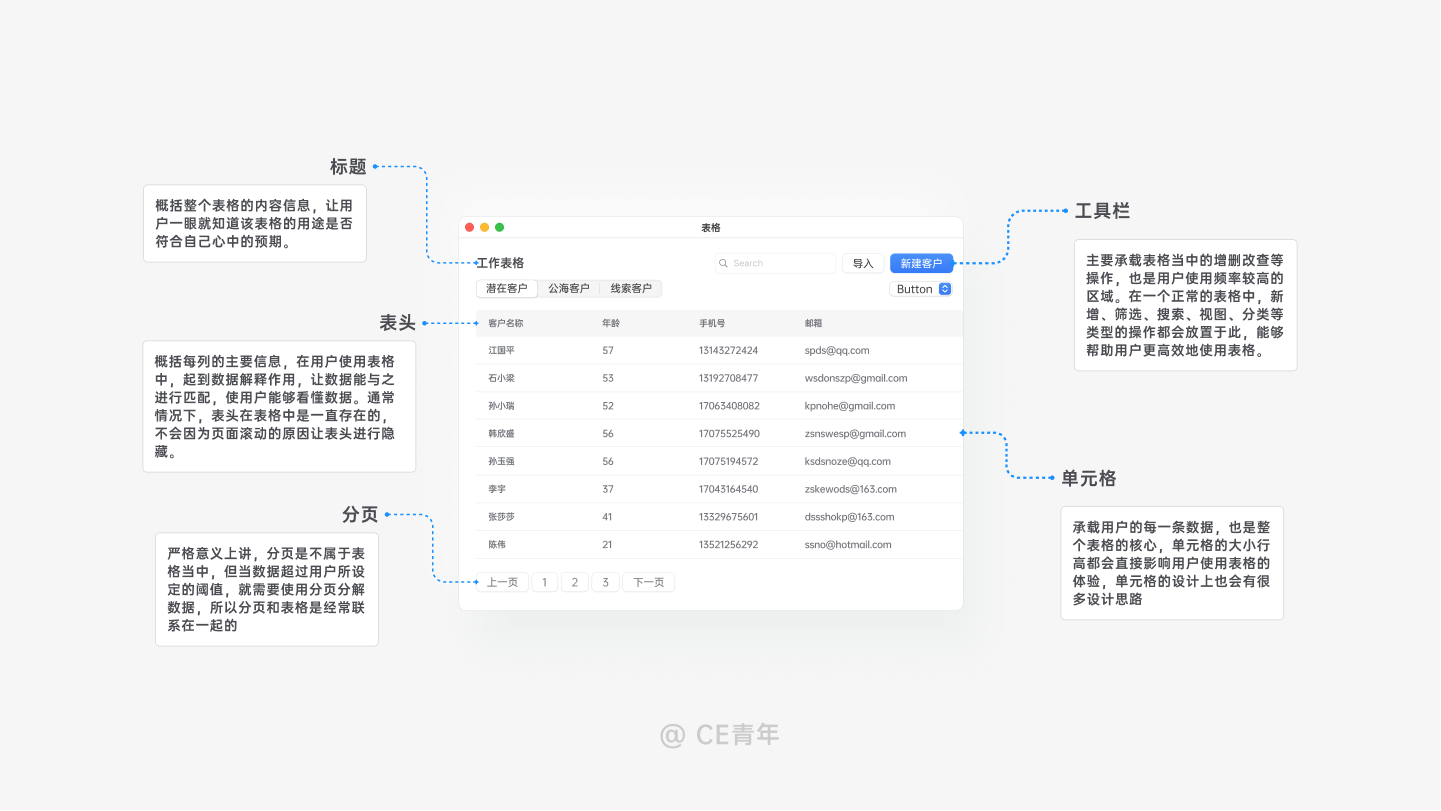
概括整个表格的内容信息,让用户一眼就知道该表格的用途是否符合自己心中的预期。
在实际场景中,除了通过标题文字去的形式之外,你还可以为每一个表格去设计不同类型的图标,这样能够让用户看到图标就能联想到内容,这也是现在无代码开发平台常见的处理方式。
但在工具栏的排列方式会有非常多的讲究,在市面上的操作区域一般可分为单行与双行的状态,可根据自身产品要求的特点进行随意的变化,会在文章后半部分具体讲到工具栏的设计思路,这里就不再过多赘述。
概括每列的主要信息,在用户使用表格中,起到数据解释作用,让数据能与之进行匹配,使用户能够看懂数据。同时在表头处会拥有一些操作,比如冻结、筛选、排序都会放置于此,因此需要进行留意。
承载用户的每一条数据,也是整个表格的核心。单元格的大小行高都会直接影响用户使用表格的体验,单元格的设计上也会有很多设计思路,在后半部分也给他家提供了我自己的看法,与大家进行探讨,在这个就先按下不表。
严格意义上讲,分页是不属于表格当中,但当数据超过用户所设定的阈值时,就需要使用分页拆解数据,所以分页和表格是经常联系在一起的。分页一共有:基础型、迷你型、完整型三种类型。
而如何进行跨页的操作,一直都是分页在B端中的难点,需要有好的思路与逻辑,在分页模块中与大家聊聊。


你知道表格类型的多少决定你了设计表格的下限。
虽然在大多数业务场景中都是使用基础表格,但在B端产品中业务的多样性使得很多特殊的表格有它独特发挥的空间。
我发现在我的B端交流群都有着类似的问题,他们不知道表格还存在这么多的类型,这时候你与别人之间的认知的差距就是你设计优势所在。
基础表格是根基,是由行与列的单元格组成。在使用层面上能满足用户多维度查看数据的需求。因为大家都很熟知,在这一章节并不是主角,我们就不做过多赘述。
当表格中的数据为包含与被包含的结构时,可采取树形表格。
通过逐级大纲的形式来展现数据间的层级关系,让整个信息结构变得一目了然。这一表格形式常出现于项目管理工具中,比如 Teambition、Tapd、飞蛾都有这样的设计。
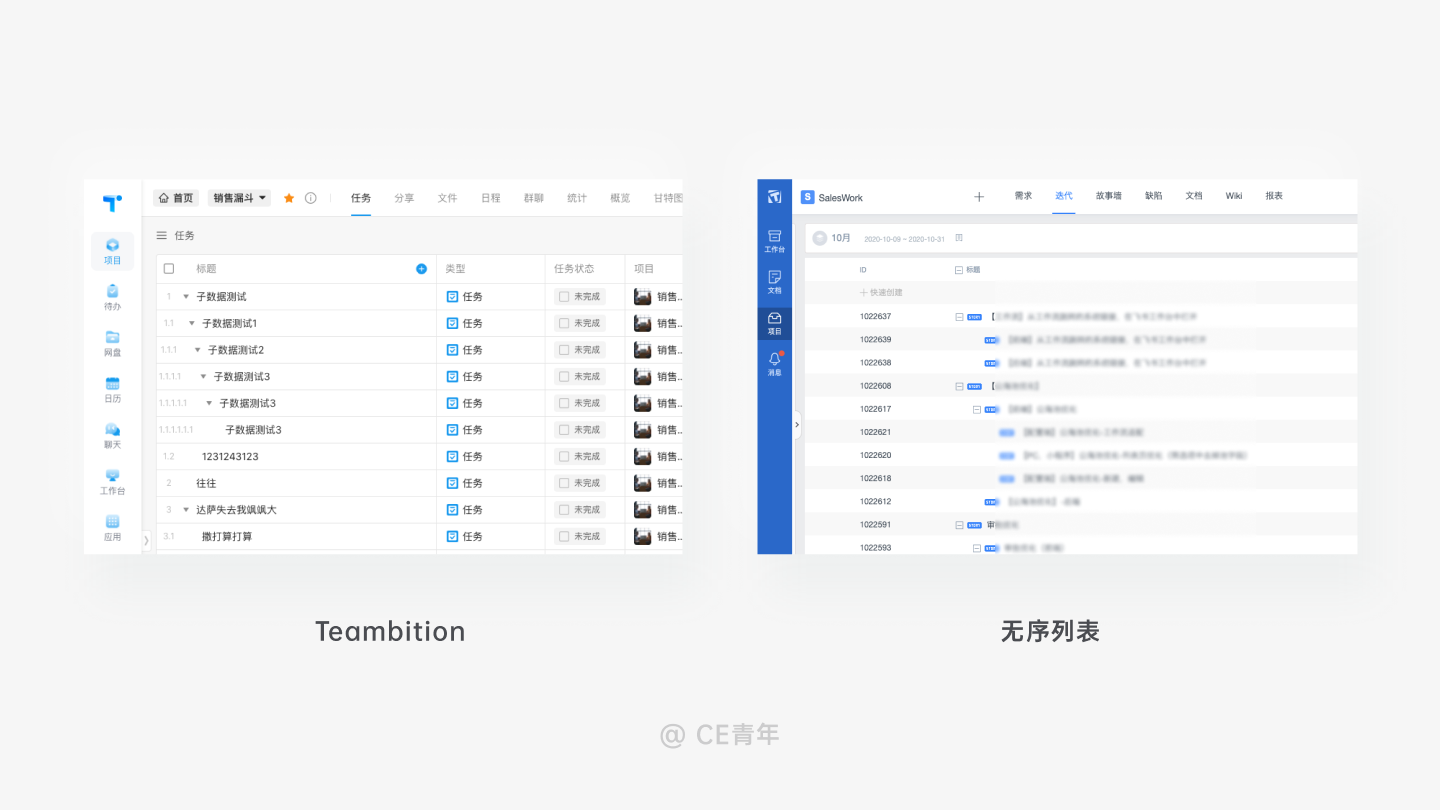
作为腾讯最重要的项目管理工具,在产品设计之初,就考虑到类似情况,你能够在Tpad单列数据编辑点击入口,创建子数据,这样在项目管理的场景下,有着较为友好的交互体验。
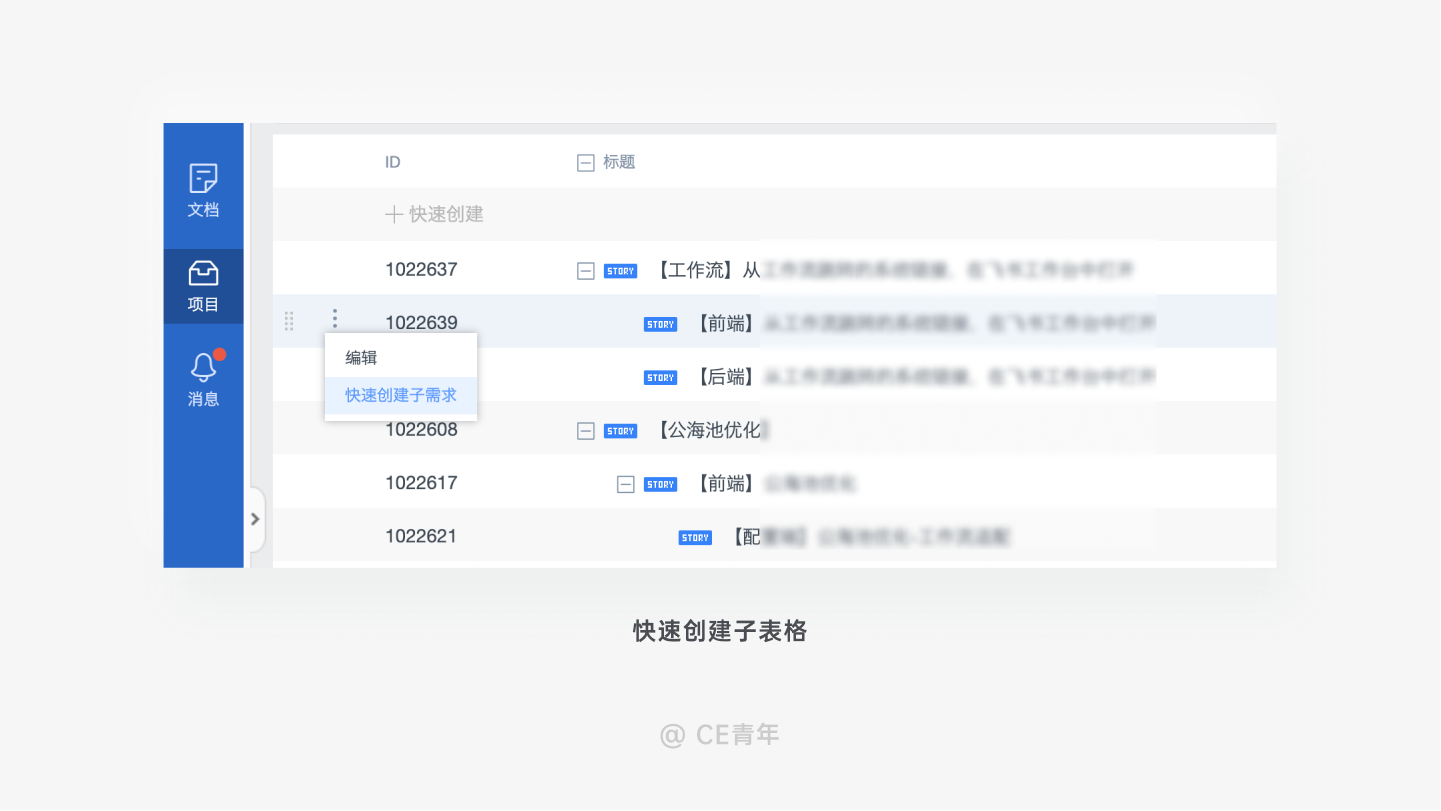
前段时间,Teambition正式成为阿里旗下的办公套件,而钉钉的云钉一体化,或许证明这样庞大的市场仍然还要等待时间的挖掘。期待资本对于B端行业的更多动作
我们回到设计上,Teambition在9月份经历的改版,变化很多,有机会可以总结一个改版分析分享给大家,作为一个项目管理软件,Teambition也拥有树形表格的这样一共功能,它的添加入口出现在每个数据详情页的最下方,同时在视图层面,也可以筛选展示为:所有任务、仅父任务、仅子任务四种场景,更能满足用户的需求~
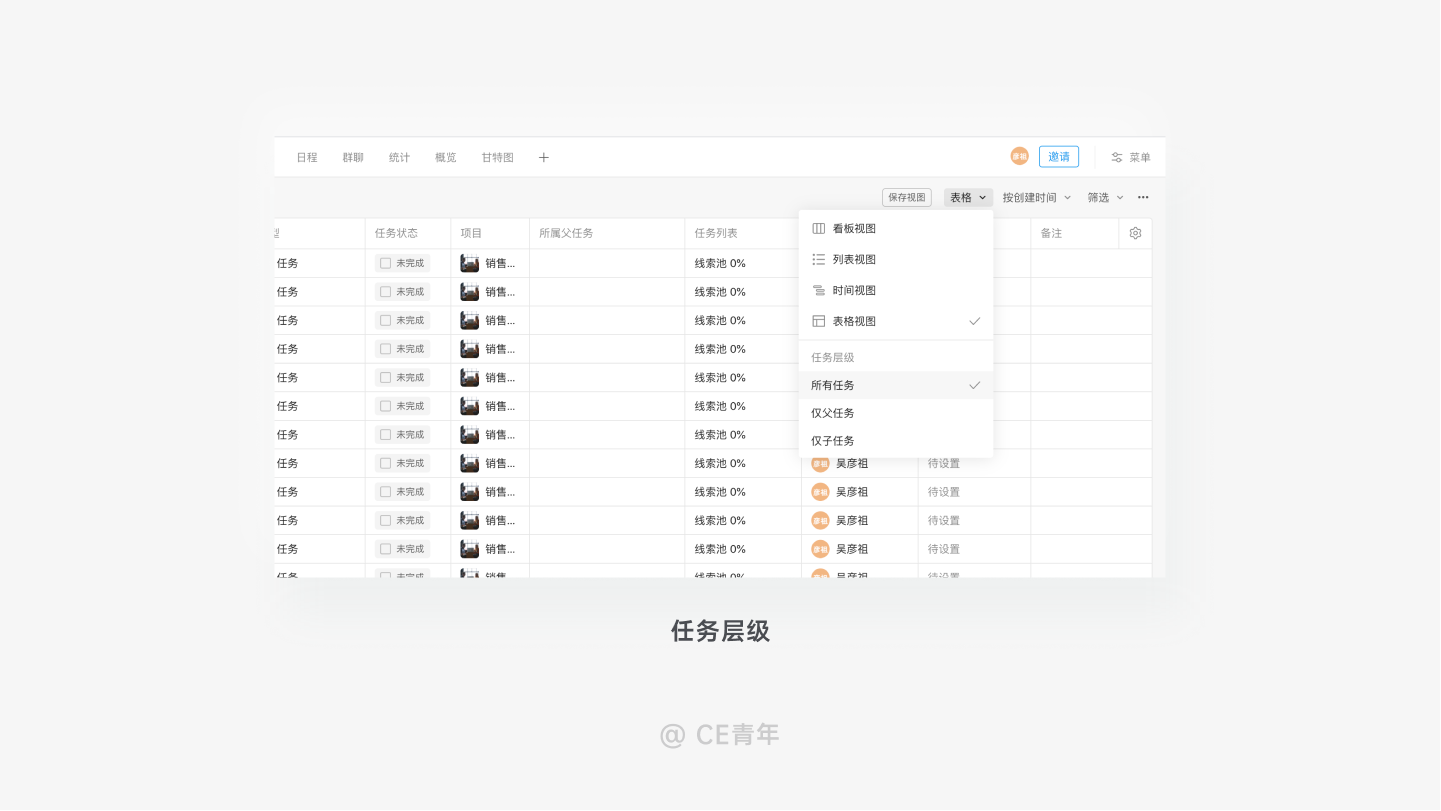
当一条主数据下有多条数据结构不同的关联数据进行嵌套时,这时候就可以用子表格进行创建。它能够对主数据进行更加细致的解释,详细的了解主数据中数据的含义。从表象上看,就是在一个表格中还能嵌套另一个表格。
比如在对某集团对旗下子公司的销售表格中,它能够通过嵌套子表格的形式,将每一个子公司下的销售人员的销售记录进行记录,从而能够更加细的了解到每一个公司、每一个人员的具体情况。
在国外报表中,这类表格很少出现,而在中国的报表中,嵌套子表格算是一种不折不扣的中国式报表。
当然这里我们依旧可以深入理解,比如在两个表格之间,用户是通过什么样的方式建立一个父子的关系?表格中当父数据删除时,子数据如何处理?设计上对父子之间的关联有着何种限制,这都是我们需要思考的,因为这里牵涉到业务实在太多,我也无法抽象出一个规律供大家学习,因此只有具体问题具体分析。
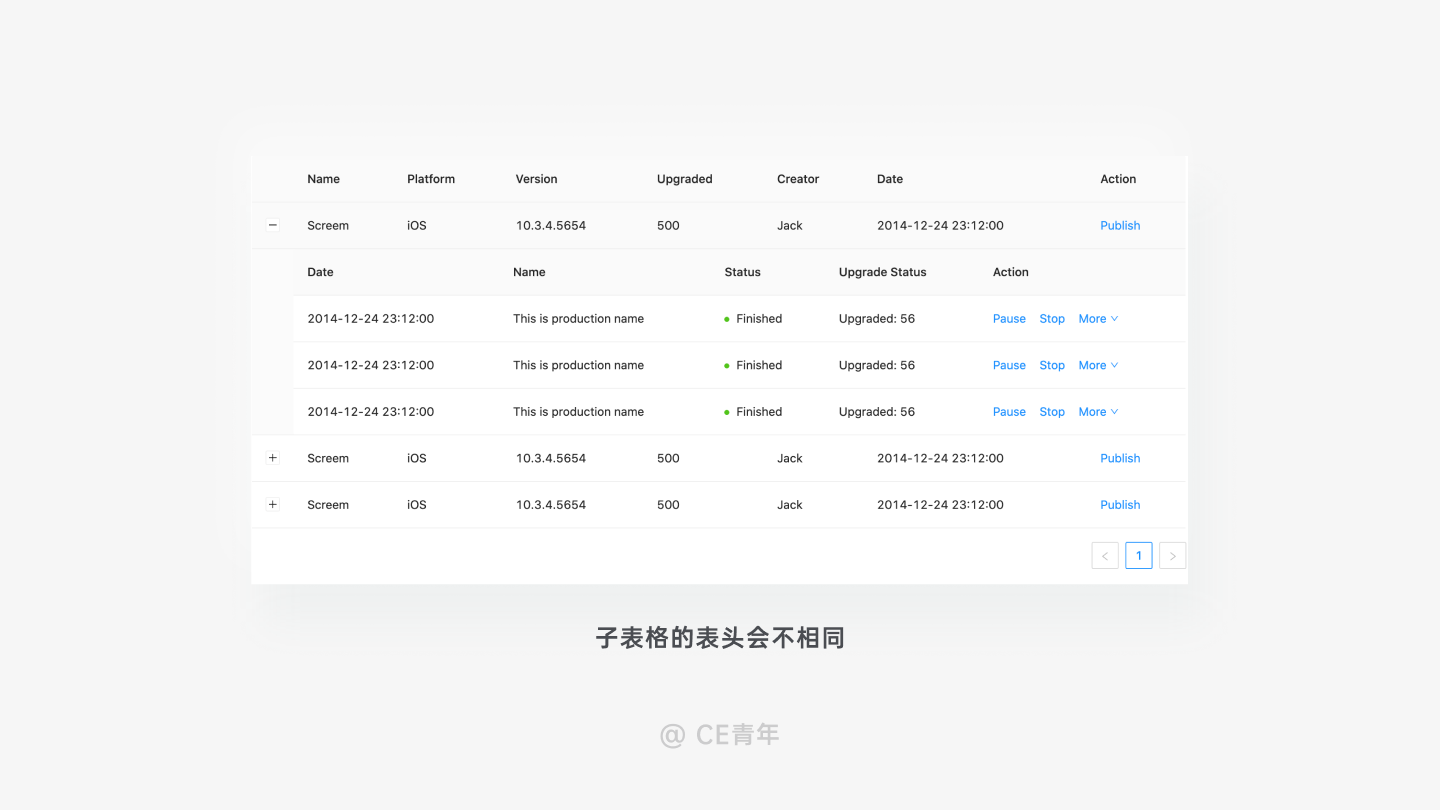
当一个表格里面有多条数据在同一个小范围的维度进行展示时,它就是交叉表格。从表象上看,就是表头有很多分组进行区分,因此它也叫做表头分组。
它能够通过硬拆分将数据进行切割,但是这样数据的易读性就是有很大的差距,比如在2010-2020公司年度收支表格中,需要同时展示每一年份的收入、支出与利润,使用交叉报表能够让用户一眼就是看清数据,而基础表格却不行。交叉表格也算是中国式表格中的一种,能够满足具体业务上的需求。
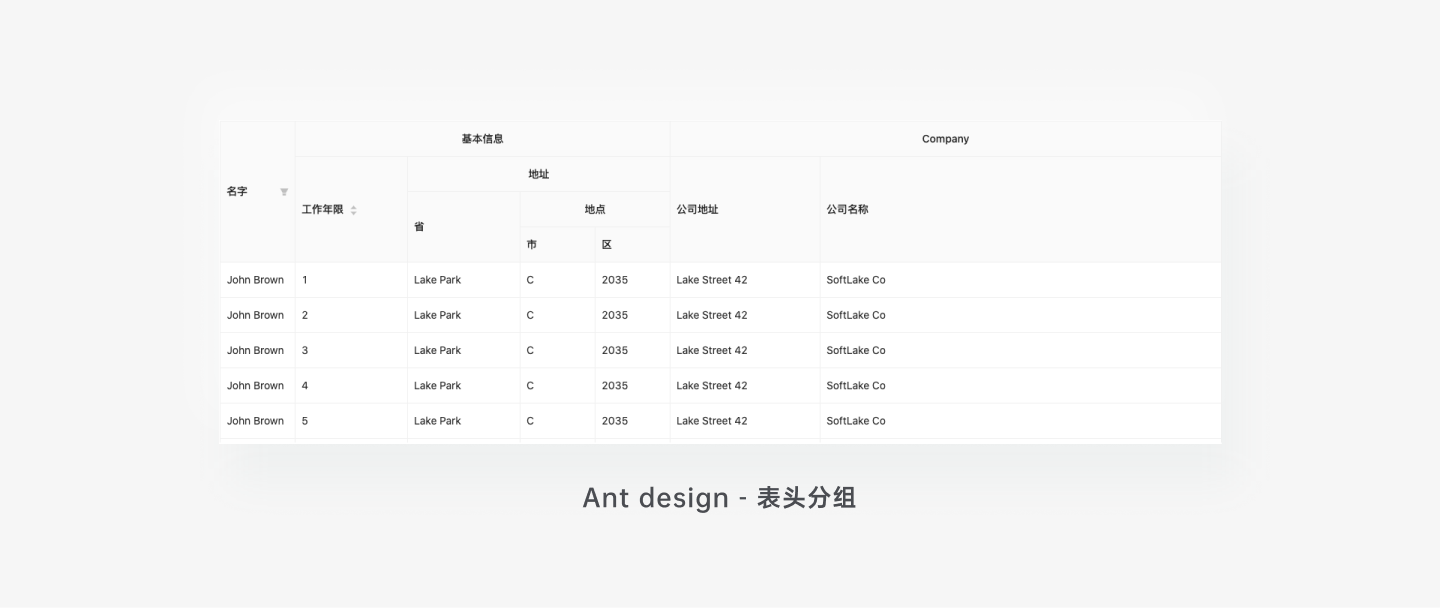
当一个表格里面有多种图表数据进行展示时,他就是图表表格。
在对一些项目做定制化开发时,这是十分常见的场景。用户点击某一数据后,直接跳出数据的统计图,方便用户进行对比。同时这一功能也可以通过仪表盘这样的功能去解决,也就说到国内最爱做的数据可视化。

这是很多人都会忽略的一个点,主要是大家对于表格的理解各不相同,也没有具体的文章对于表格尺寸有个非常明确的限制,在这里分享一个我常用的数据点,用于判断表格设计的优劣:表占比。
表占比:表占比是指在1920x1080的屏幕大小下,表格占整个页面的比例 即:表格面积 / 页面面积 = 表占比
这里需要指出,这里的表格面积是指,表头+单元格+分页(不包含工具栏)

在我对十几款主流B端软件的总结分析中,惊奇的发现大多数产品「表占比」都是在65-70%之间,而一些不注重交互设计上的产品则会有所偏差。
那为何65-70%是一个更为合理的数据?
因为只要在页面中出现表格,就代表这个页面一定是以表格作为核心。而表占比低于65%,代表页面中的表格不处于内容的核心,你需要重新审视这个页面所需要传达的功能。
如果表占比高于80 %,则代表表格出现面积过大,要考虑用户是否能够接受如此大的占比。
因此,设计的合理性来说,占比在65-70%之间能够保证数据展示的合理性,同时这主要是针对CRM产品,大家可以使用这个占比去衡量自己设计的B端产品~
当然这样的情况并不是一尘不变的,B端最大的魅力便是业务逻辑,我们来看一个看起来像是反面的例子:在销帮帮中,表占比为:61.2% ,看似是一个并不合格的成绩,而且数据十分异常,让我想要深挖,为何会如此的低。

通过进一步的分析,发现销帮帮是一款与钉钉生态深度绑定的产品,其产品只能通过钉钉软件进行使用,而钉钉本身默认并不是1080px的宽度,用户打开并且全屏的尺寸偏小。默认尺寸大小的不同,最终让销帮帮选择去满足业务而牺牲表占比去换取更多的功能。
因为在B端的工具栏的设计中,市面上缺少思路与方法的指导,会出现非常多的问题,因此我展开讲讲工具栏的设计,就不出单独系列进行讲解~
首先,对于工具栏,不同的产品,会对它有着不同的定义。比如在Apple MacOS 系统当中经常提到的Toolbars和Toolbar Items;又或者是Microsoft 产品中采取的Ribbon设计模式。在设计底层思路上截然不同,平台级产品思路与定制化产品思路存在很多截然不同的做法,我们今天简单聊聊大家遇到过多的表格工具栏设计,不做深挖~
在表格工具栏的设计中,信息分区与页面透气是非常重要的两个设计核心。
信息分区:
因为工具栏是由标题、筛选、搜索、视图、新建等操作组成,而功能间的区分是工具栏设计的一个关键。

当一个工具栏中,需要将如此多的元素进行组合排列时,必然会有其排序的规则,这时我们就可以通过亲密性原则,对工具栏中的信息进行相应区分
在设计的亲密性原则中,我们可以将功能相近的工具放在一起,比如:搜索与筛选都是数据过滤的操作,应该放在同一分区;
同样,工具栏也会存在一些功能点不太相近操作,我们就应该通过分区将其间隔开,比如在下图中,每个功能都将其用线条区分。
当然,在信息的去区分上,也有强弱两种不同的方式,一种是通过线条直接分割;另一种是将工具栏进行空间上的区分。因此可以通过信息区分去检查你的工具栏设计是否合理。
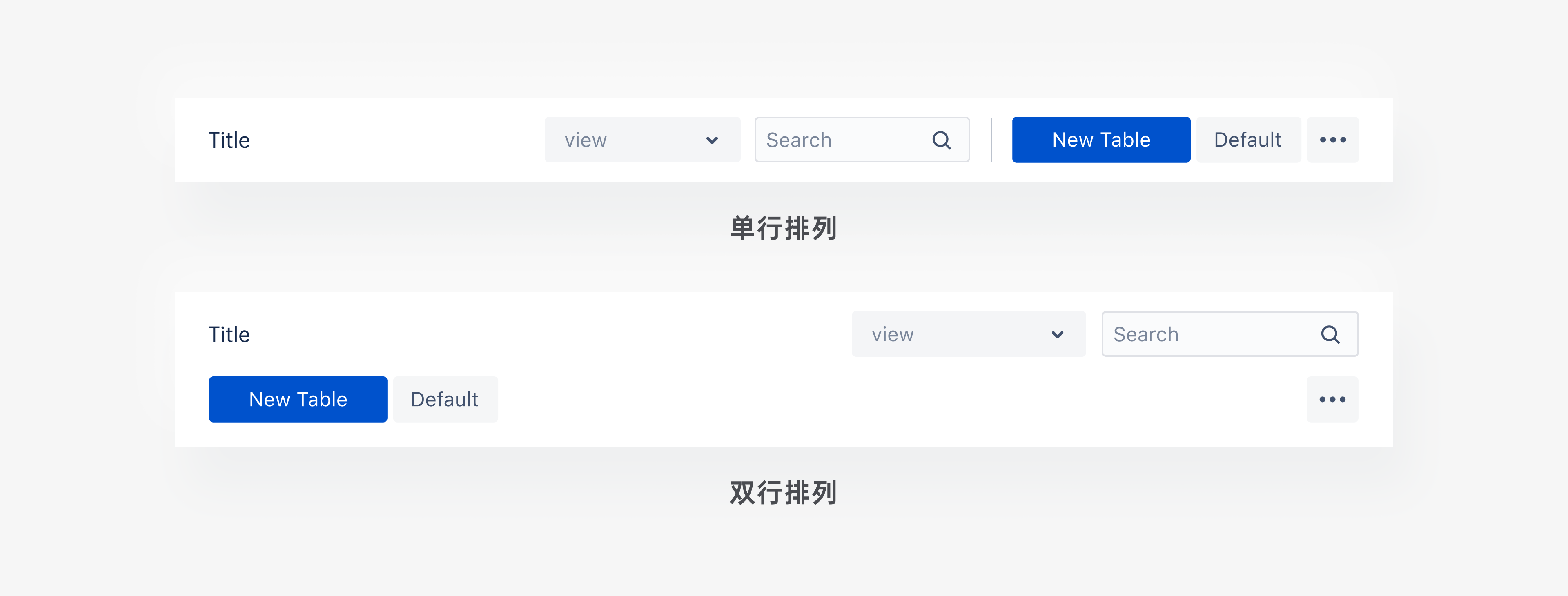
内容呼吸:
在一个定制化项目中,设计师一定要让自己的页面具有呼吸感。在B端业务中,信息量本身就已经足够庞大,而页面的中的疏密关系就显得尤为重要。
通常列表都承载着繁杂、冗余的数据,是一个信息集中的密;工具栏作为与表格关联的上部分,呼吸感便成为表格的重要因素。通常在表头处要将空间尽量分散开,这样才能满足整体的疏密关系。
经常看到一些十分冗杂的表头,甚至它丧失了表头的真正含义。在实际情况下,尽可能明确、简单的讲出表头的内容,以免造成表格的宣兵夺主。当然也会存在一些专业术语,这时候,给一个Tooltips再合适不过。
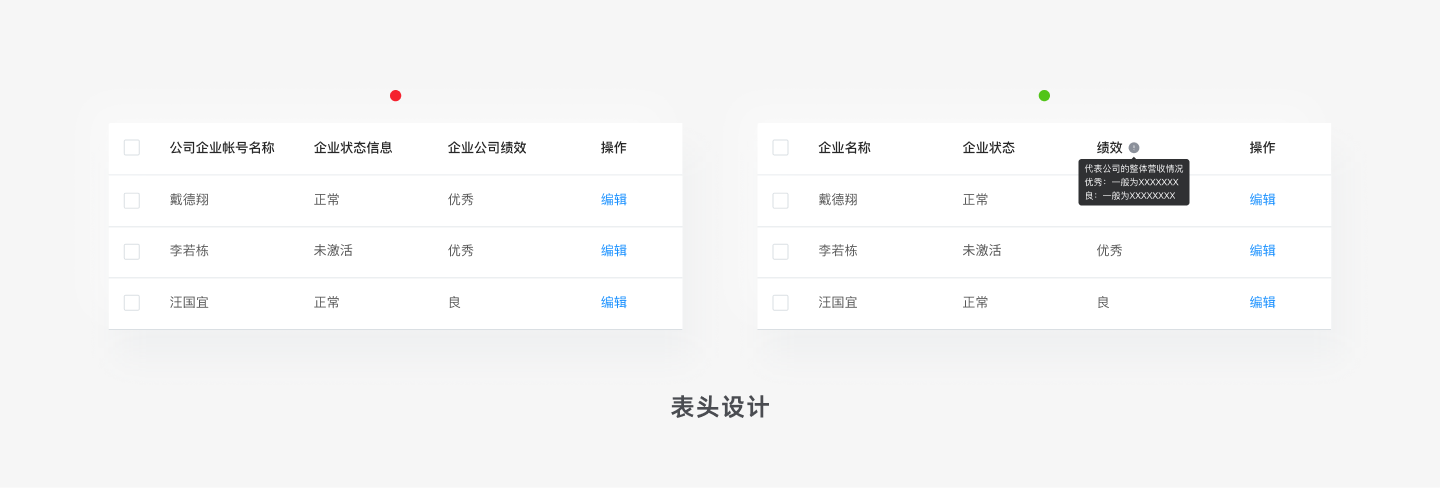
在表格中,单元格的行高是一直都是一个难以控制的变量,因为行高会直接控制表格中的信息密度,而信息密度永远是一个无法量化的元素。而在我们设计过程中,需要采取盒子模型的方式,让你的设计更加落地。
知识点补充:盒子模型
从前端开发而言,单元格是一个最为基础的盒子模型。而HTML中的所有元素都可以看作是一个盒子。而我们所设计的页面也正是由这个样的原理去还原出来。

Margin(外边距):清除边框外的区域,外边距是透明的。
Border(边框):围绕在内边距和内容外的边框。
Padding(内边距):清除内容周围的区域,内边距是透明的。
Content(内容):盒子的内容,显示文本和图像。
a.单元格内容
内容一般为文字、图标、头像等等,而对于数据中你想要格外突出的内容,这里称为关键数据标识别。从盒子模型的角度来看,它就是当中的Connect,但单元格内容中,一般会有一些处理技巧:
关键数据标识:
用户在使用表格时,会经常去留意一些关键的数据。比如数据的状态、变化的多少…
如果在系统中,你能够很明确知道用户想要了解的数据时,便可在关键数据上进行标识。这样能够帮助用户快速定位到自己想要的信息,减少数据寻找所化的时间。但如果你对关键数据标识出现误判,这条数据便是一条十分干扰的数据,因此在这里的设计,需要慎重考虑。
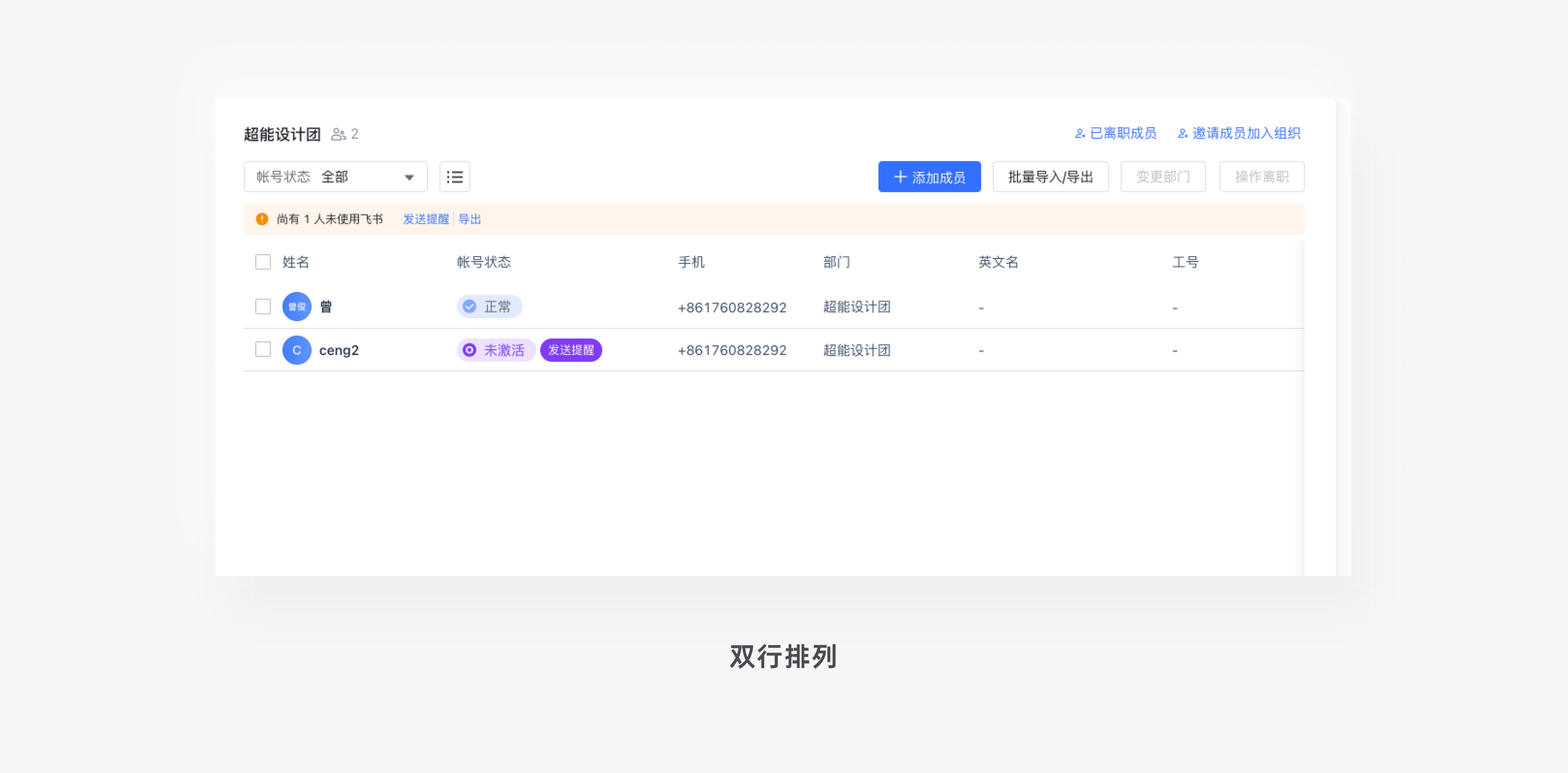
比如在飞书的成员与部门中,对于账号状态就是一个关键数据的标识,一方面用户可以快速了解到已经激活的成员,另一方面对于未激活状态的进行突出展示,同时给予用户未激活后的再次发送提醒的操作,是对用户使用的优化提升。但,如果将不重要的数据进行标识,例如手机号,那么这将会是一个令人痛苦的设计。
人员角色展示
人员角色展示在表格中十分常见,通常会是以用户名称+头像的形式展示。
但在真实场景的表格中,头像需要给予默认的形式,比如钉钉、飞书就是以用户“姓”作为头像的默认值,而在多个人员角色展示时,就需要考虑特殊情况,无论是极值省略展示与获取全量数据中,都需要我们进行设计上的处理。
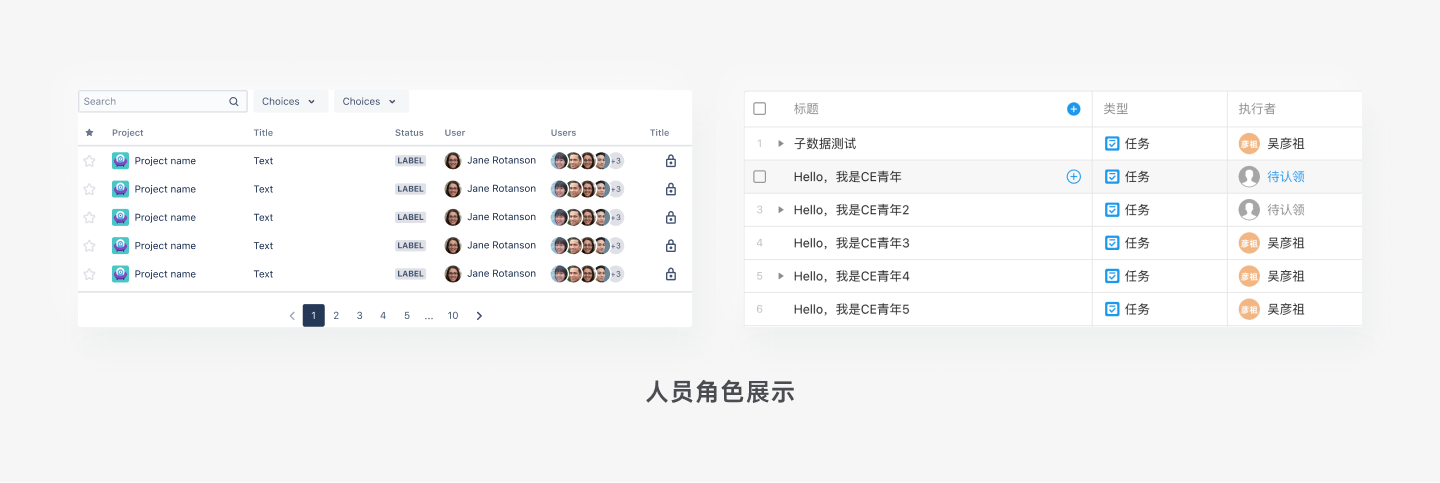
进度条
进度条是属于关键数据的一种,它所涉及到的功能与图表表格类似,能够更直观展示数据的占比,方便用户对于多条数据间的值进行判断。进度条常见于“容量、使用量”的数据中。
表格空白处理
表格中经常出现空数据的情况,而表格的留白对于用户而言会造成一些困扰,特别存在与页面中的大面积留白,感觉像是数据没有加载出。因此在表格空白数据处理上,可以使用“-”来进行默认展示。
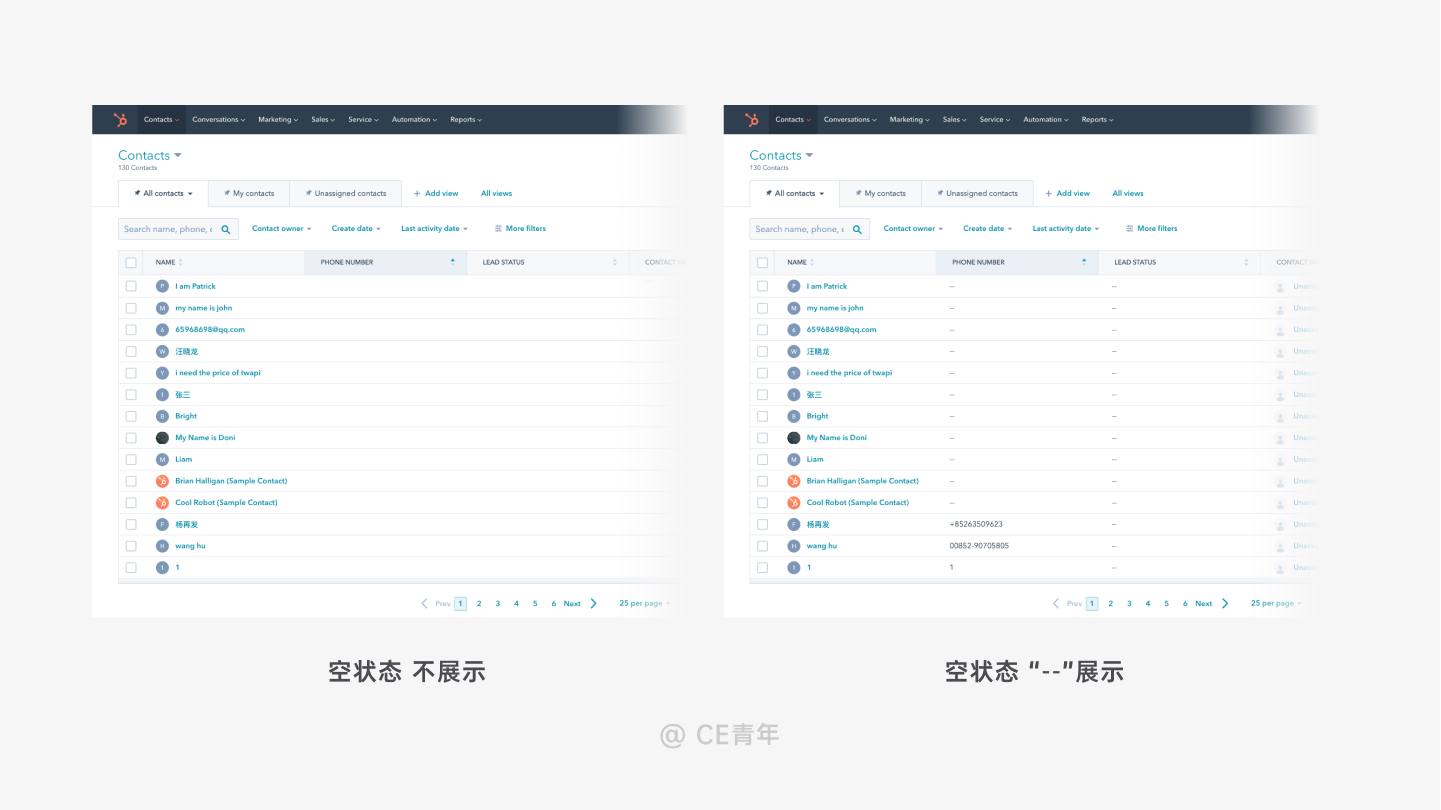
b.单元格行高
单元格行高一般由:文字大小、文字行高、左右上下边距共同组成。
从盒子模型的角度来看,它就是其中的Padding。因此行高的确定,是由上方四个条件共同组成。
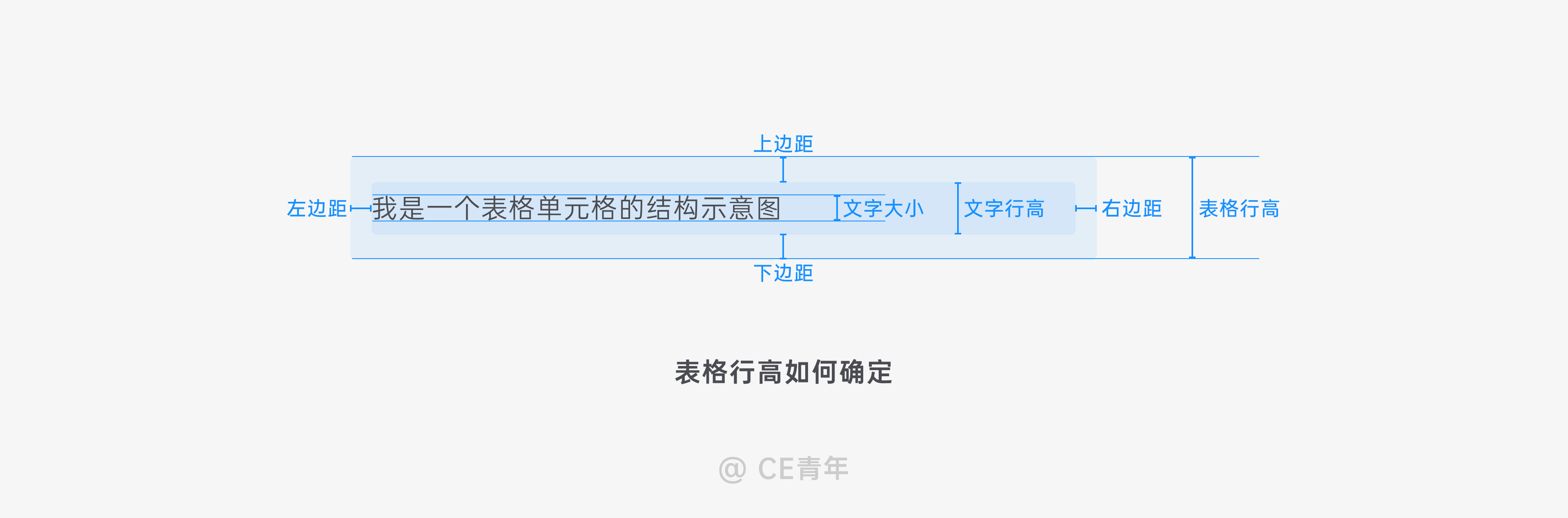
文字大小:一般出现在表格中的文字大小都在12-16px之间,通常13、14px最为常见,建议大家设计也在此范畴内。
文字行高: 行高是一行文本垂直方向的高度,这个高度和字高无关,文字内容水平居中。可设置为字号的1.2-1.8倍,文字与分割线间距离可以设定为字号的1-1.5倍。
边距(Padding):表格中的边距分为左上右下四个方向,而左上右下恰好就是对应前端去编写Padding代码的顺序,在对页面验收时,便可采取这样的形式。
单元格行高可配置:单元格行高直接影响着信息排列的密度,而在实际业务中,真正落地也有着不同的做法。
在对定制化项目的开发中,通常会设计一套设计师认为更加合理的单元格高度,一般为32px-56px区间内,而在很多通用化产品中,存在多个设备屏幕分辨率的差异,为了让每一个分辨率下的产品都能够有较好的展示效果,于是乎将选择权交给用户,在表格左下角会设置舒适、标准、紧凑三种高度来满足需求,使得表格更加落地合理。
总结:整个单元格的行高,就是由这三部分组成,它们的嵌套与组合,所形成了单元格的行高
c.表格分割
在表格设计当中,每一条线都有着它存在的意义。
当表格中展示横线;隐藏纵线。
用户的横向阅读体验更佳,强调一条数据的完整性,能够让用户进行快速的对应。
当表格中展示纵线;隐藏横线。
用户的纵向阅读体验更佳,强调数据上下间的对比,能够让用户找到同一纬度数据下的对比。
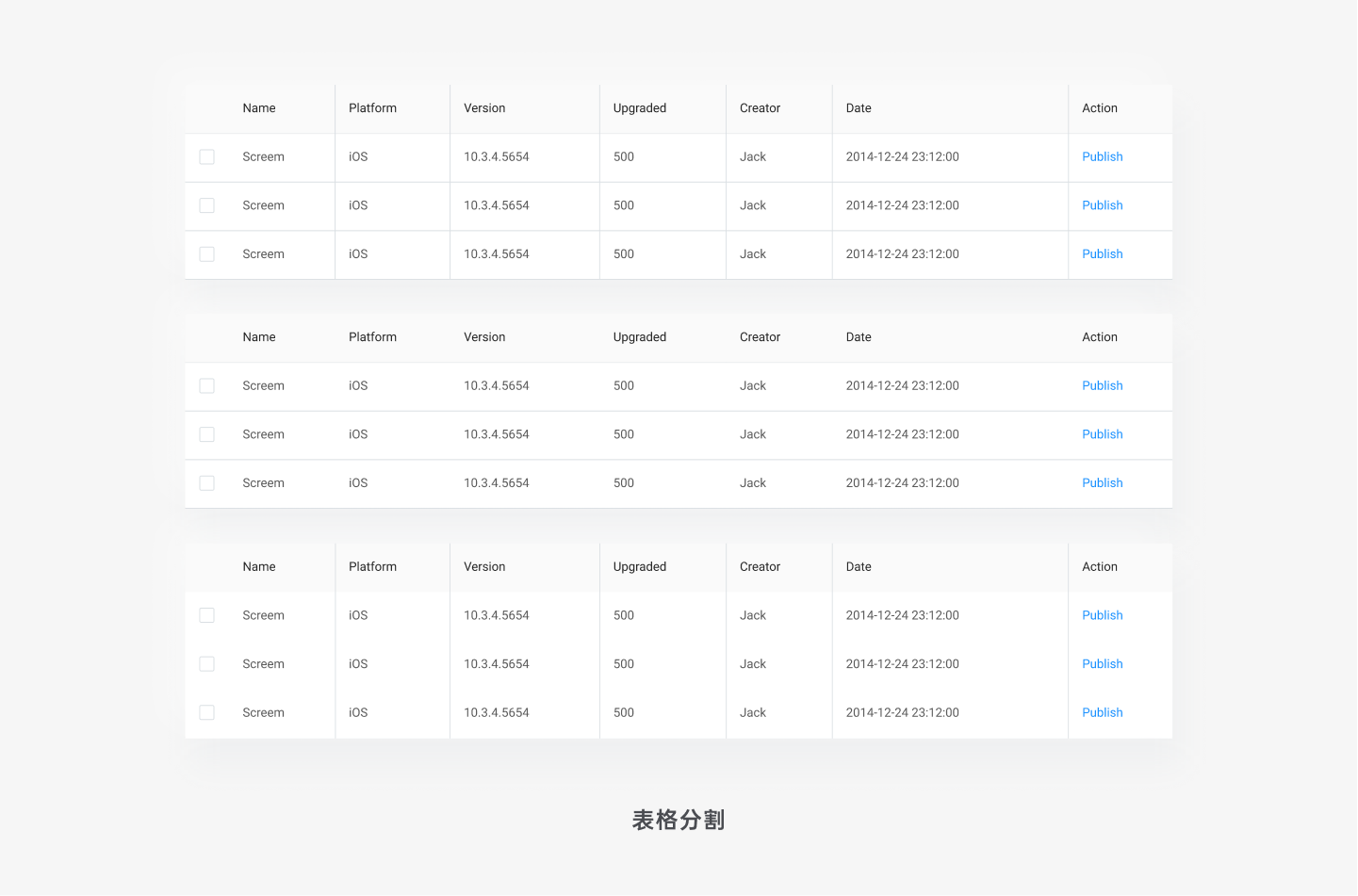
比如在一个组织架构的成员列表中,我相信大家都设计过类似页面,同样的设计方式,我一个采取展示横线、一个展示纵线,结果明显,我成员需要阅读完整条数据,因此横线会更加合理。
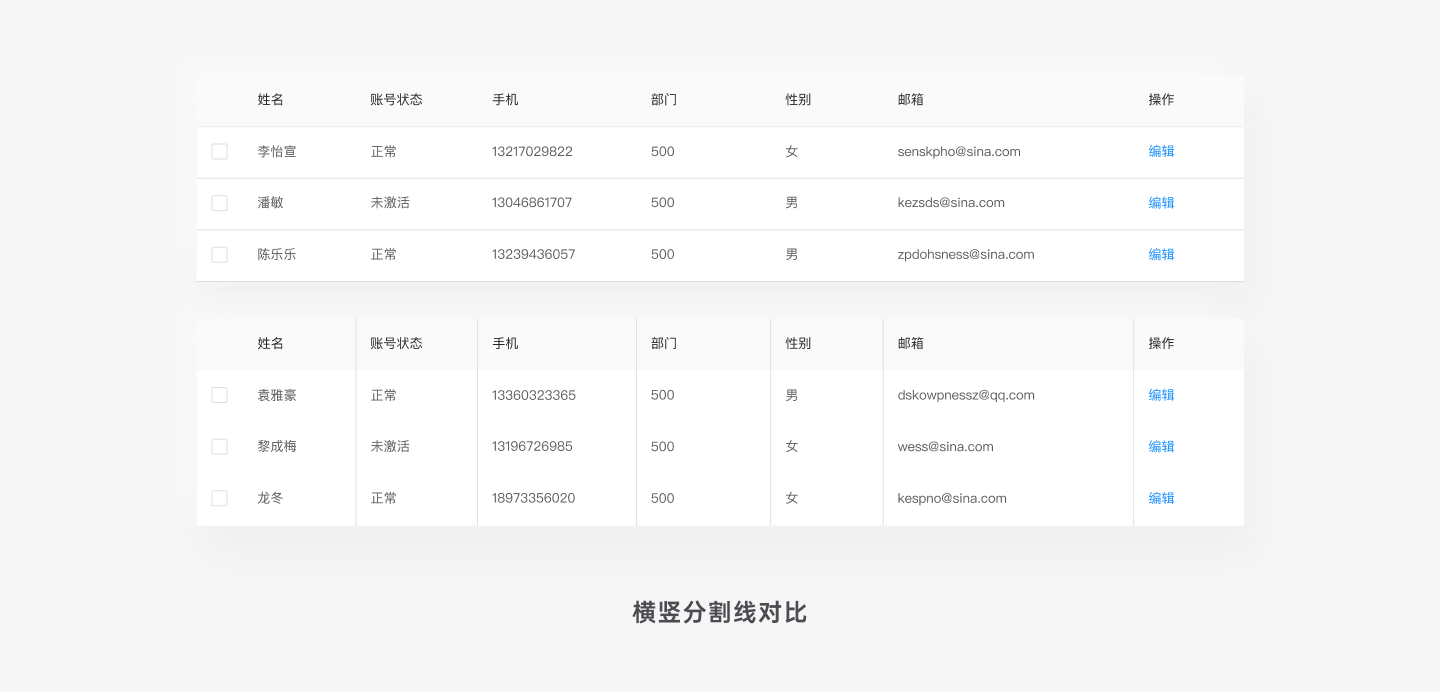
当然,在我们日常的设计中,展示横线的场景显然会更多,但我们日常使用时,数据对应的场景还会更多这是需要有更强的设计形式:

d.行、列冻结
当表格的行与列的数量过多时,会导致一屏展示不下,而表格中的关键信息与操作是需要在任何时候都展示,这是采取行、列冻结,能让用户快速触达。
表头冻结:通常出现在垂直滚动时,通过固定表头的信息,能够让用户阅读时对应不同的数据,使用户更好理解数据。
首尾冻结:通常出现在水平滚动,通过固定首列的主属性字段以及尾列的数据操作,来满足用户对于一列数据的认知,从而使用户进行快速操作。

在对分页设计的分析中,我们需要对分页中的元素进行拆解,才能明白分页的类型所带来的不同。

表格信息:会展示表格信息当中的数据总量、更新时间、默认排序方式等...
数据总量主要展示用户需要浏览的内容的总量;常见于管理后台搜索、筛选符合条件的数据记录时,搜索结果页通常会展示这个信息,这让销售人员在操作时有心理预期。
更新时间主要是展示用户当前表格所操作时的日期时间;常见于金融类产品中,他们对于表格中数据的时效性尤为关注,这样可以方便用户对表格数据中的有效性进行判断
默认排序方式主要是展示表格中是按照哪一个字段进行的排序;通常这种做法多出现于表头直接展示icon,但对于可配置化的产品而言,随着列数的增多,你越来越找不到你想要的默认排序方式,因此在表格的固定位置展示,就再好不过(记住,只针对特定场景)
页面展示数量:结构为「X条/页」
它能控制每个页面展示多少条数据;当在系统中有很多数据时,你可以直接通过「页面展示数据 * 分页总数」 直接算出整个表格的数据总和。
上一页和下一页翻页:分页中基本组成元素通过用户点击上一页、下一页的按钮,实现表格的翻页功能。翻页通常会根据场景不同,去省略翻页中的不同元素,比如在下面马上那个讲到的三种翻页类型,但是上一页和下一页是绝对不可省略的。翻页也如同你翻书一样,可以进行对数据的逐页阅读,遵从用户之前的使用习惯。
当前页码:当前页码说明了页面中数据当前所处的位置,方便用户进行翻页的操作。
相邻页码展示:相邻页码通常展示前后两页,比如你在第6页时,页面需要展示:4、5、6、7、8;但页码在第1页时,就需要展示:1、2、3、4、5;页尾同理。
更多分页:当表格数据过多时,就需要使用分页,同样,当分页过多时,我们需要进行处理,就是省略,采用更多分页,去展示多余的分页情况,当用户需要查看更多的分页,点击更多图标即可。
总页数:代表大概会有多少页此类数据,通过使用总页数才能让用户知道
总页数说明了内容一共有多少页,就像一本纸质书有总页数,一本有声书有总时长;通过这个元素,用户才能了解内容的多少,对整理内容有个把握。
页码跳转:页码跳转帮助用户从当前页面跳转到其他某个页面;比如用户在搜索了某件商品,按销量排序,这时浏览到了第15页,满意度越来越低;于是打算从前5页选一个,这时就能通过页码跳转快速跳转到第1-5页了。
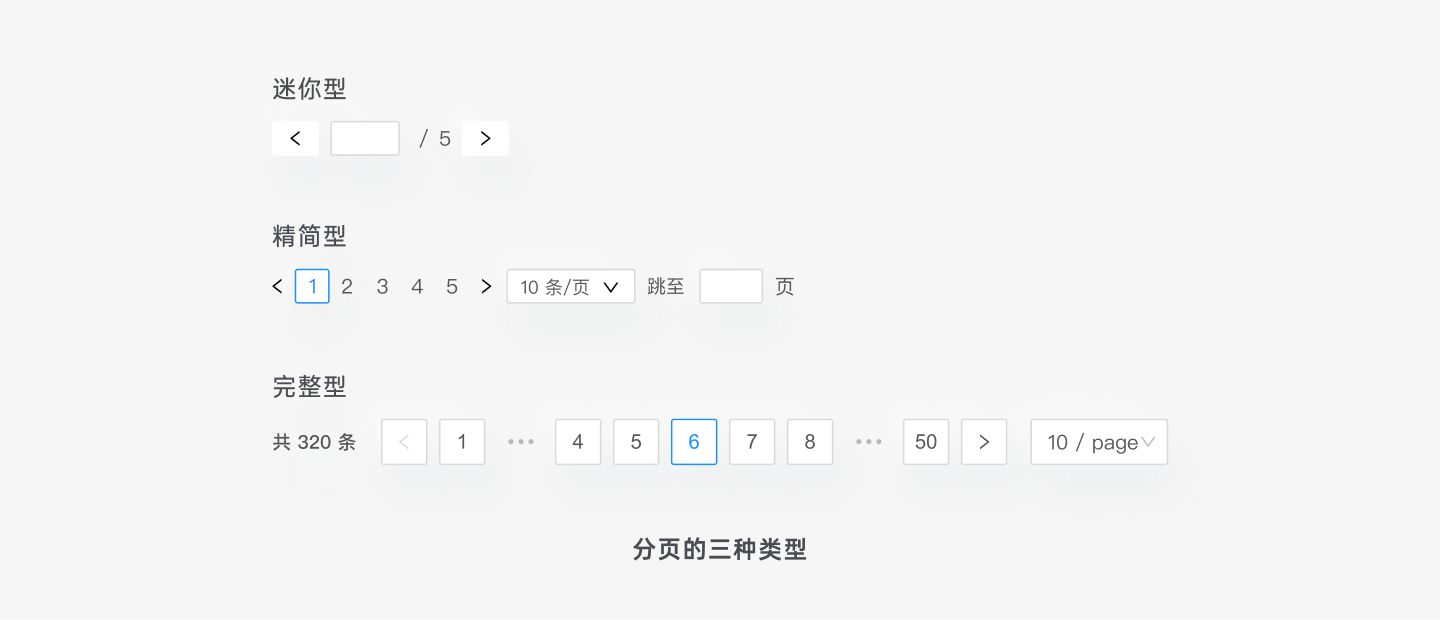
简洁型:
当分页数量较少时,通常在7页以内,就只有最基础的展示:上一页、分页数量、下一页。
迷你型:
当页面空间不足或者降低分页的视觉影响时,可以采用迷你型,主要为当前页/总页数,可以直接跳转到某页面。
完整型:
当表格数据较多,为了满足更多的用户需求,可以根据需求选择分页类型。比较完整的分页还包括如下功能:显示总数、调整每页显示条数、直接跳转到某页。完整型的虽然满足各种功能需求,但是所占空间较大,所以我们要根据自己的需求合理拆分使用。
分页固定:
在表格中使用分页,除了选择合理的分页类型外,我们还需要注意当数据过多的时候,是否要固定分页。这个需要根据需求来决定,如果用户翻页很频繁,表格数据又特别长,就可以考虑分页固定在底部,免得每次用户翻页都要跑到表格的最底部才能分页,还可以在表头也放迷你型分页。但通常在设计表格的时候就没有固定,也很少使用表头分页,所以根据需求来定。同样按钮的设计也会存在类似的情况。
另外就是当数量过少时,只有一页或者无数据的时候,我们是不需要分页的,这个时候最好去掉分页,展示在这里没有什么意义了。但很多时候我们设计没有做区分,开发也就不管了。

老读者都知道,我会反复去强调“场景”这一概念(比如在导航菜单、筛选、弹窗、图标中经常提到这一词),因为你只有明白用户真正的业务场景,才能够真正的明白用户的痛点。我们回到表格中,在表格的场景主要分为五类不同场景:数据浏览、数据新增、数据操作、数据统计与通用场景。我会通过不同场景的梳理分析我们在不同场景中存在那些优化点,可以进行深入探讨。
在数据浏览的场景中,本质上是对大量数据进行寻找与确认。用户需要在此场景下进行准确的数据查找。而伴随着用户的寻找,就需要使用表格当中的工具进行辅助查找,比如筛选、搜索,这些工具的出现,都能够帮助用户进行数据的清洗,使得用户想要的数据能够快速的被找到。
比如:我们公司的销售人员在每天早上,都需要去 check in 今天自己所要跟进、回访的客户,销售人员就会通过表格中的各种工具,去帮助销售人员找到自己想要的那部分数据。
常见行为及设计点:
数据筛选浏览:通过自己对数据的一定了解,结合各种筛选条件,配合得到用户想要的筛选结果。
数据多选:用户可以通过多选,为他寻找的数据进行标记,方便之后的操作。
数据新增本质上是将复杂的数据结构,通过系统字段类型的相应规则,录入保存到系统中。这也就我们常说的增删改查的“增”
比如:销售人员在对新增的客户进行登记时,需要登记公司名称,联系人,联系方式,跟进记录等等。且需要不断更新跟进记录,因此销售人员在表格上的新增是一个非常高频操作~
数据操作分为对单个数据的操作、单行数据的操作、多行数据的操作三种情况
单个数据的操作,就是我们常见的快捷编辑,可以点击快捷编辑按钮,对单个数据进行录入,
为何需要快捷编辑,在销售使用场景中,使用表格去编辑一条信息是一个循序渐进的过程,比如在对客户进行沟通时,数据的不断更改,跟进内容也在不停修改,导致用户需要每次进入用户详情点击编辑之后才能进行操作,而在表格内进行快捷编辑直接满足实时编辑的需求,在交互层面上这是一个非常OK的需求
但落到开发层面上,就意味着要在用户进入表格中去判断权限,才能让用户知道是否能够点,点击过后需要判断字段属性,明确该字段是与哪些字段进行联动
单条数据主要通常会采取两种路径进行操作:进入用户详情页界面,对一整列数据进行编辑,这种情况通常都需要多个数据进行处理,因此进入编辑页面更容易寻找,同时也是最为正常的一种做法
多行数据操作主要采取多选过后的操作方式:当用户想要对多条数据进行操作时,就需要对多个数据进行checkbox 的勾选,从而满足多行操作的需求
数据统计主要针对用户需要审查分析。目的是在通过大量的数据分析去得出自己的某一些结论,由于关注的数据会有主次之分,数据与数据之间也会有内在联系,用户会更加跳跃地扫视页面,而且会更加反复地审查数据。例如,销售人员需要查阅本月的销售情况,进入到商品销售明细表中,分析本月的经营状况,若其中某些商品
了解了表格的使用场景过后,针对不同的场景,在设计上它的思路就会有所不同
使用上就会有不同的设计思路。由于篇幅原因,我们主要了解了表格的基本形态,如果对于表格的场景还不太清楚,我会在下篇中与大家通过20个问题,了解B端表格中究竟应该如何设计~
文章来源:站酷 作者:CE青年
蓝蓝设计( www.lanlanwork.com )是一家专注而深入的界面设计公司,为期望卓越的国内外企业提供卓越的UI界面设计、BS界面设计 、 cs界面设计 、 ipad界面设计 、 包装设计 、 图标定制 、 用户体验 、交互设计、 网站建设 、平面设计服务
作者:蓝蓝
表格,是一种最常见的信息组织整理手段,常用于信息收集、展示、数据分析、归纳整理。
UI软件设计中最常用、最基本的是表格的设计,有些软件中80%都是表格类页面,可以说,设计开发的是否易用,很影响口碑和用户的使用感受。基础的东西一定要做好,就像我们吃的主食一样,虽然都是米和面,但是各地出产各种品种口味都不相同,要根据食客的喜好选择、烹饪。今天就聊一聊最基础的表格设计、变化和常见问题。
一、基础的表格设计美化
基础的表格可变化的地方很少,可以根据当前软件开发选择的框架控件(ext/vue/jequery不同框架会有一些不一样)做色彩和风格的变化,如:加表格不同粗细的线、斑马格,中间无竖线种种的设计,有的表格需要标题很突出,有的内文突出,这就和内容焦点相关了。
为了操作直观便捷,在操作区放一些图标“删除、编辑、审核”,配合文字来使用,有的把操作类的图标放在最左边,有的放在最右侧,按行业用户习惯而定。
可以用固定表头(标题位置不变),允许用户排序,单元格内有很长的文字,设定最大字节,多内容用……替代避免转行,有小数点的数字右对齐,每列的大小可调整,这些也是设计开发中可以做好的细节部分。
二、特别宽的表格怎么设计?
有的表格的宽度,达到了屏幕的两屏和三屏,出现宽宽的横向滚动条,又有长长的竖向滚动条,但工作的人又必须看,可烦人了!很多软件都因为这个原因被吐槽。下面就介绍三种方法解决这个问题:
方法一
如果表格的标题是可以定制的,允许省略的,可以从业务角度取舍去掉无关紧要的,不常用的内容,把这部分放在点开的详细页内容中即可。这就像一个房间的断舍离:挑选、丢弃、分类、收纳,思考哪些物品是不要的,哪些是必不可少的?哪些是可有可无的?依次排序放在顺手的位置,ui设计的道理也是相通的。
方法二
如果表格里面的内容是确定的,不可省略的,比如银行的报表就是这么长,这么多,那我们就可以从设计的角度来优化,做一个加高版的表格。
表格为什么一组信息只能一行呢?完全可以一组三行四行,在组中进行重点信息,非重点信息以及符号化的直观转变。用大小、对比、浓淡、色彩、间隔这些平面设计的基本原则,让一个普通的“山里娃”土土的表格变成一个“青春靓丽、人见人爱”自带明星气质的表格。
方法三
大表格里面嵌套小表格,利用交互设计,巧安排空间。当用户光标移至感兴趣的那行的时候,关于它更多的内容,在下方滑动撑开出现或者右边浮动出现。这个方式虽然比较土,但也确实管用。早年在看某一招聘网站的时候,每一个人的简历只要点名字就可以看到一组关键信息,便于迅速筛选,而另外一个招聘网站,就没有这个功能,每个人都要打开之后才能看见整体信息,我后来就不怎么看那个网站了。多一步操作,对典型用户就多了许多的工作量,网站和软件的使用口碑,用户粘度就是这样在为用户考虑中一点一点积累起来的。
方法不会只有这三种,其他的方法要根据当时的业务,用户使用的习惯、重点,因地制宜的去设计了。软件中的表格节省了许多程序工程师的工作量,如果做大的改动或许是巨大的工作量,如果要做变动,一定要在开始的时候就要让ui设计纳入开发体系,一生二,二生三,在前期第一批实施时越注重细节,后期就会越轻松,甚至省去几倍甚至几十倍的时间挨个页面的去纠偏、修改。
一个系统总是需要业务担当,颜值担当的核心部分,重要的页面要额外的对待、花更多的精力和时间。如果千篇一律,也就不能显示出软件产品的独到之处了。
第三 与表格配合的部分设计
第一种 “搜索查询”和“过滤”部分的设计
大多数表格的前面都有搜索过滤功能,如果搜索条件相当多,可以精选一部分主要的排成一行,其他的隐藏,点箭头再出现。整个搜索区域也可以有隐藏/显示的按钮,来给下面的表格更多的空间。
过滤条件区域可以定义好“条件名称”一致宽度,一般在八个字左右,避免有的字节多,有的字节少,行数多了,参差不齐,区块和区块之间也要定义好统一的间距,这样整体页面就显得整齐划一、条理清晰。
上图:搜索和卡片式信息的组合
第二种 表格操作部分的设计
对表格的操作“导入,导出、批量导出”有的时候这类操作有10—20个,有的时候才几个,多的时候很占地方,可以用隐藏的方法,over到表格上再出现,以节省空间。
也可以分组把同类的操作聚合在一起,把常用的放在目之所及,不常用的点后下浮出现,以节省空间,
还可以光标跟随表格的某一行,点选自动浮出一群小跟班,各种操作按钮。即节省空间,操作移动路径又很短。只是不支持批量操作。
第三种 表格和卡片式设计、统计图的整合切换
表格是可以转换成卡片式设计的,用一个卡片代替一行的展现信息,改变一种阅读的方式。
有的也可以转换图统计图表:曲线图,柱状图让用户直观的去解读,而不必一直看枯燥的数字。

在B端的UI设计过程中经常要接触到大量的表单设计,且要展示海量数据,因此如何展示更清晰且让用户使用起来更便捷是设计师主要需要考虑的。结合自己在实际工作中遇到的列表类型总结了 web 表格设计的常用基础列表模式,并进行汇总以便后续使用。
一、基础型列表

web列表中的基础表格样式,通常用于横向表格的纵列数据较少时,使页面不需要滑动条也可以展示完全。操作项一般置于页面最右侧,便于用户浏览完全后进行操作。
二、 带有进度条的列表
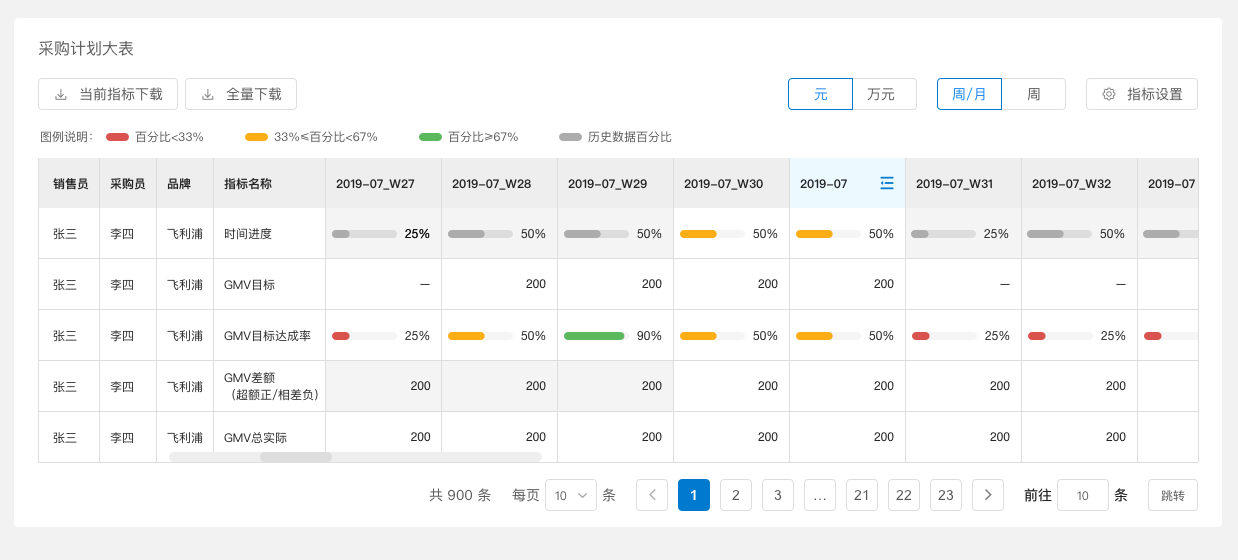
用于查看数据完成进度,通常与网格型列表搭配使用,方便数据的直观对比,进度条用不同颜色进行区分,降低用户认知负荷。
三、可进行选择、排序、筛选、表头分组且带有冻结列的复合型表格
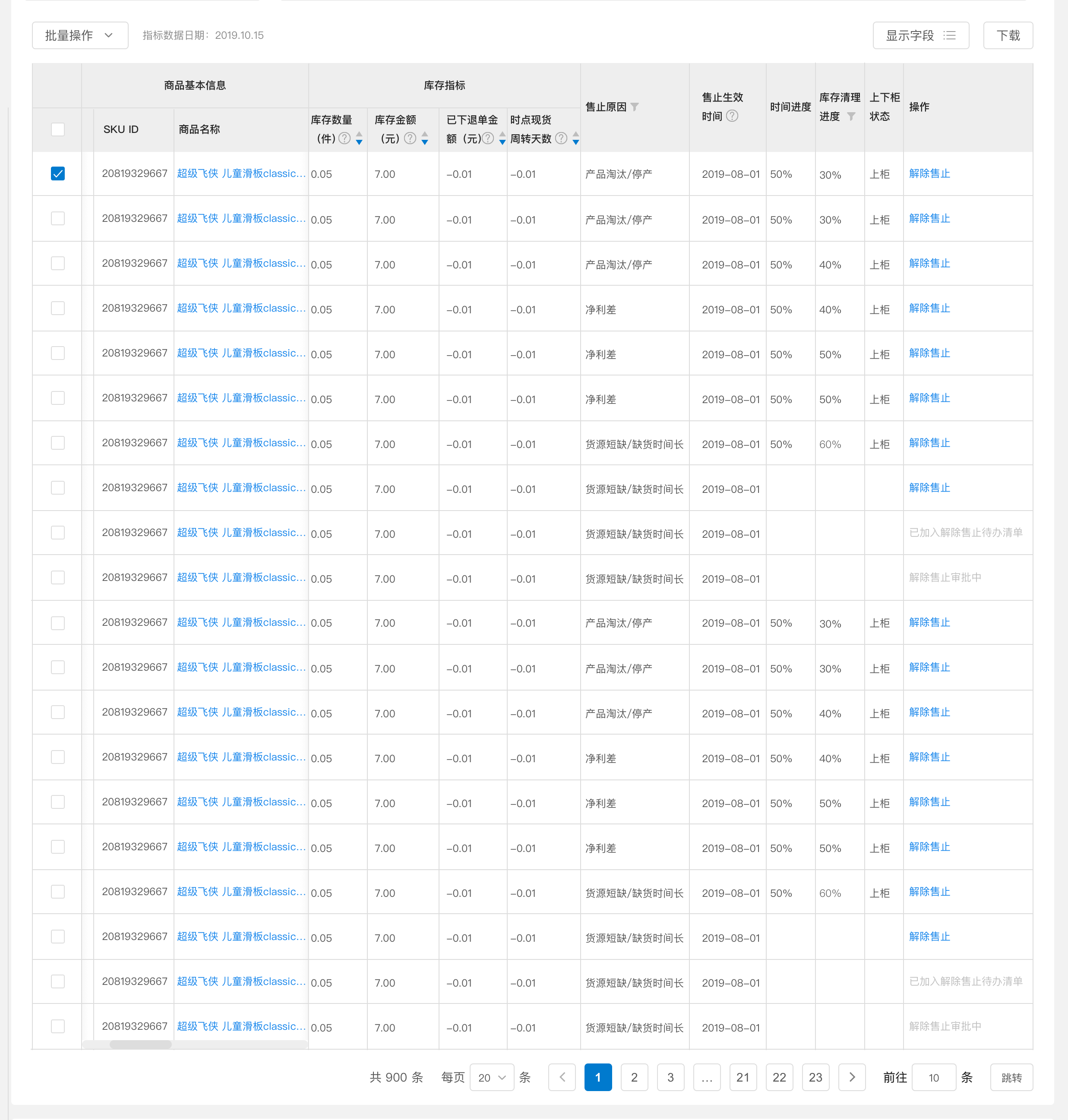
由于业务场景的复杂性,在B端系统中通常一个表格会涉及到大量复杂的操作,这就需要将多种样式叠加应用提高使用效率,防止用户产生疑惑。此图中用户既会进行单选或者批量选择,也有可能会对数据进行排序、筛选查看,对于专业术语或用户不常见的名词应给予一定的帮助说明。另外由于指标列选项过多,屏幕无法展示完全,还需要将重要列冻结,其他列增加滑动条来展示。
四、用于小计及总计的表格
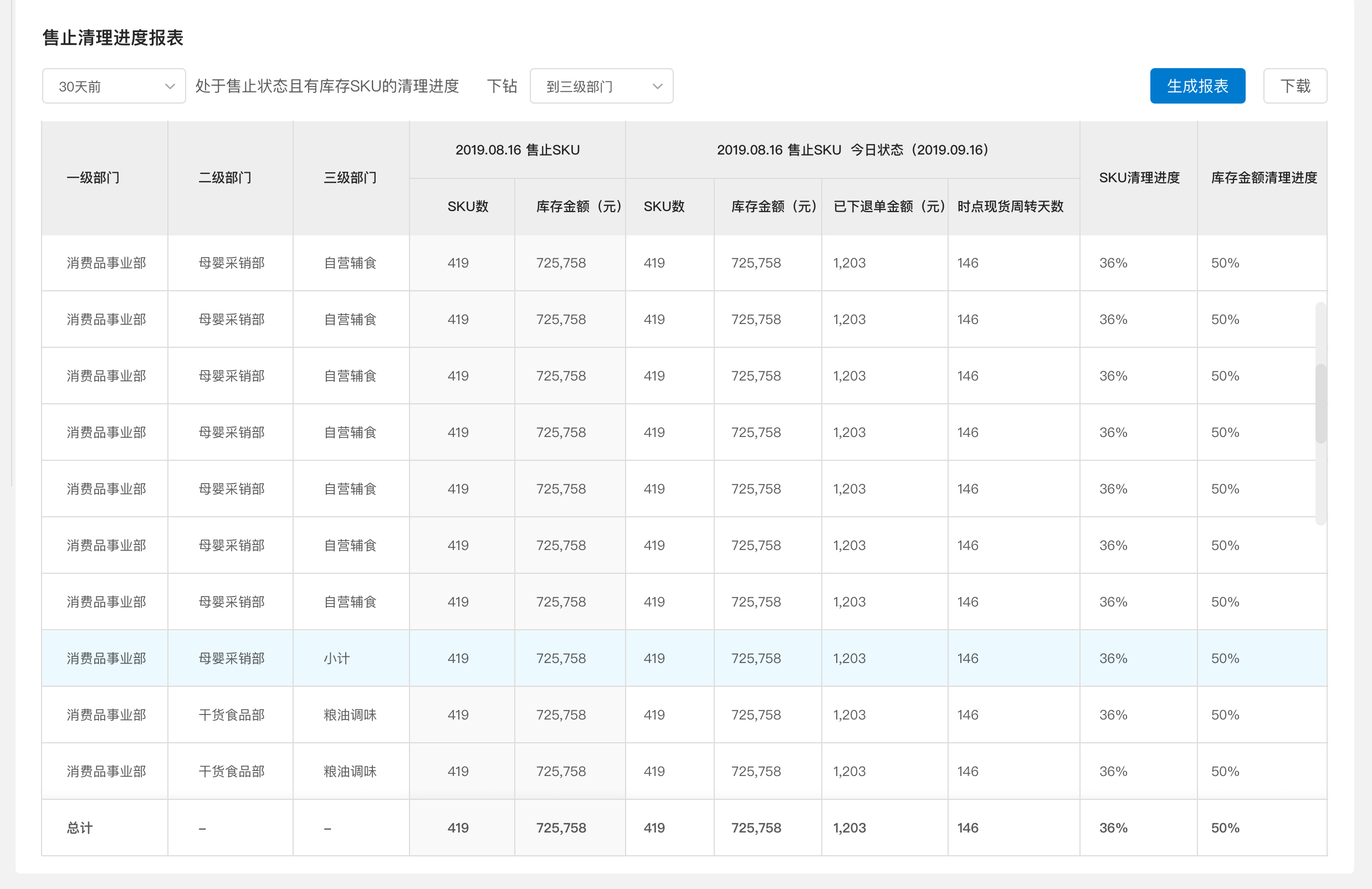
小计行可能会出现一页多行的情况,用特殊颜色隔开,方便用户快速识别不同部分;总计行一般出现于页面最末端,通常只有一行,文字加粗显示。
五、行冻结、带有角标的可编辑表格
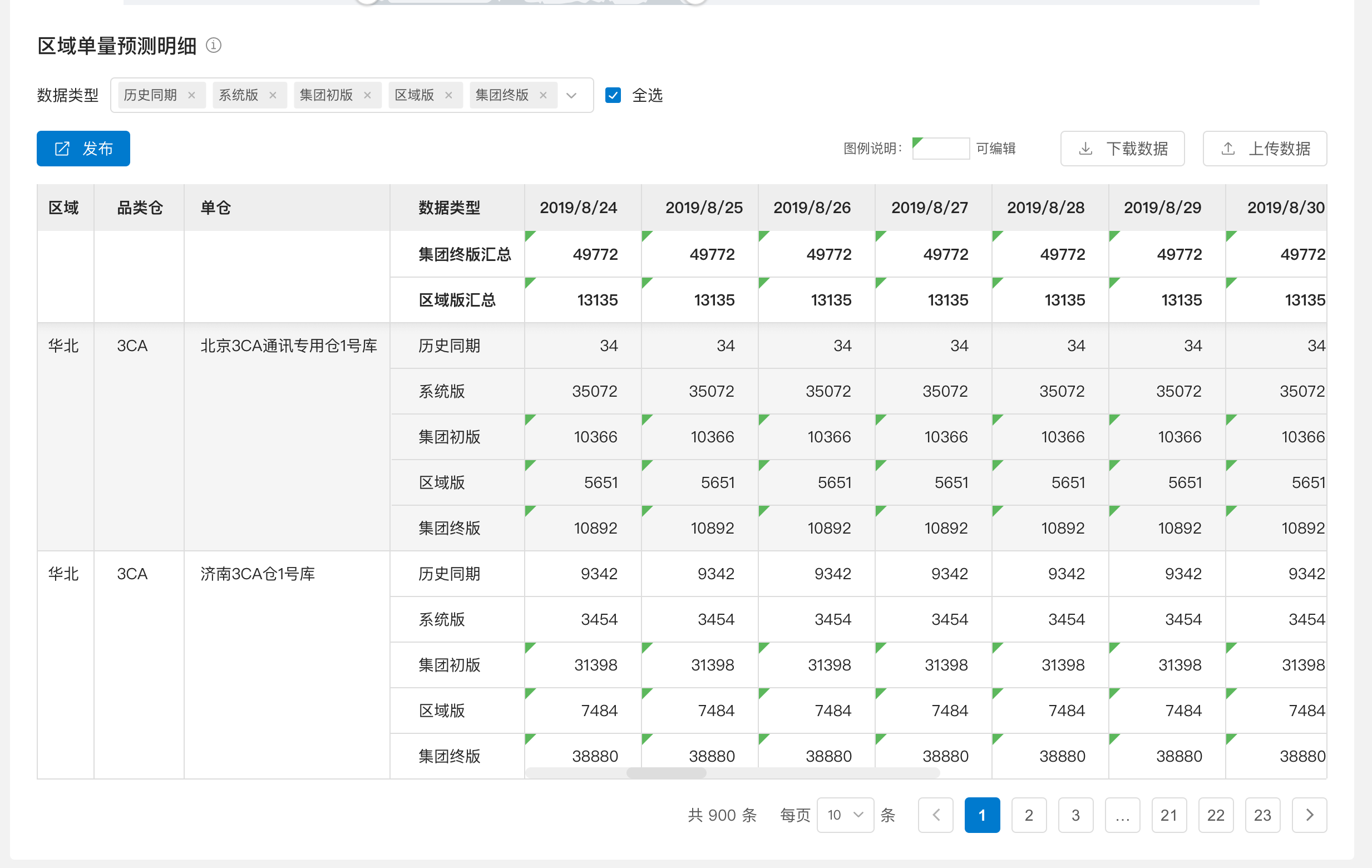
点击带有角标的表格可直接进行编辑更改数值;
整行冻结:当用户向上滚动查看或者翻页时,冻结的行依然悬浮显示于页面顶部。
六、主从型列表-可展开表格
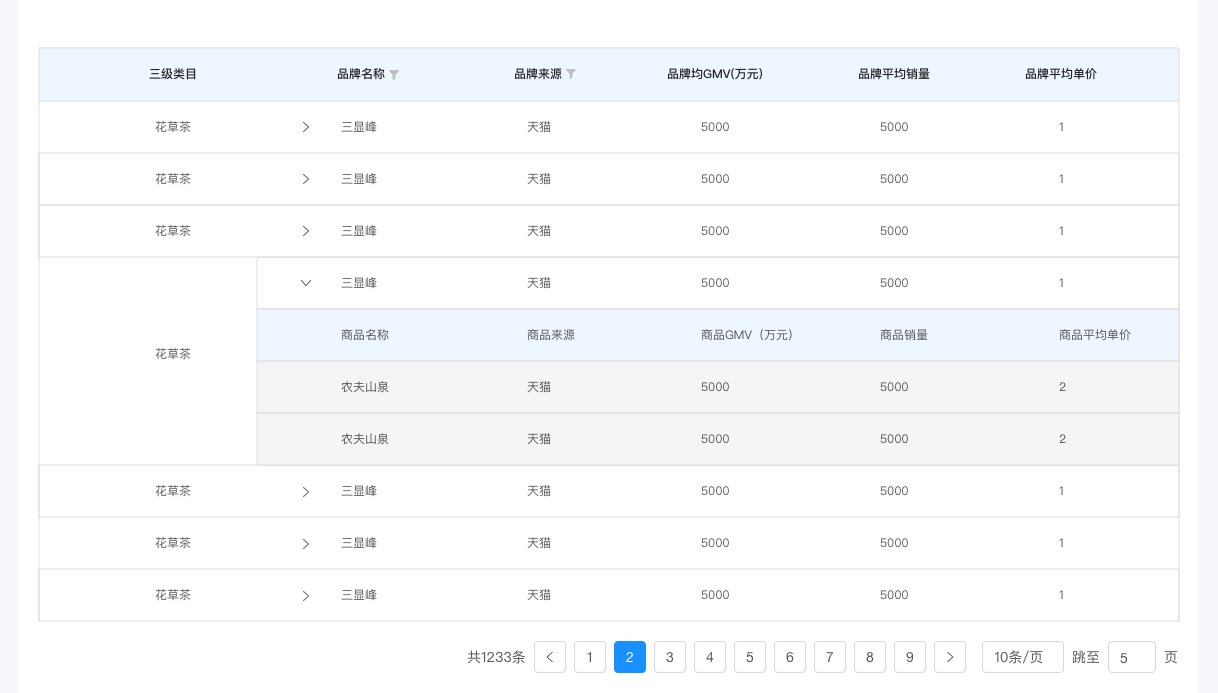
表格默认收起状态,因为 B 端产品的业务数据量通常较大,默认展开多个主从关系表格对服务器的性能损耗较大。因此设定只有当用户点击下转箭头,此表格单独展开。
七、双排文字表格
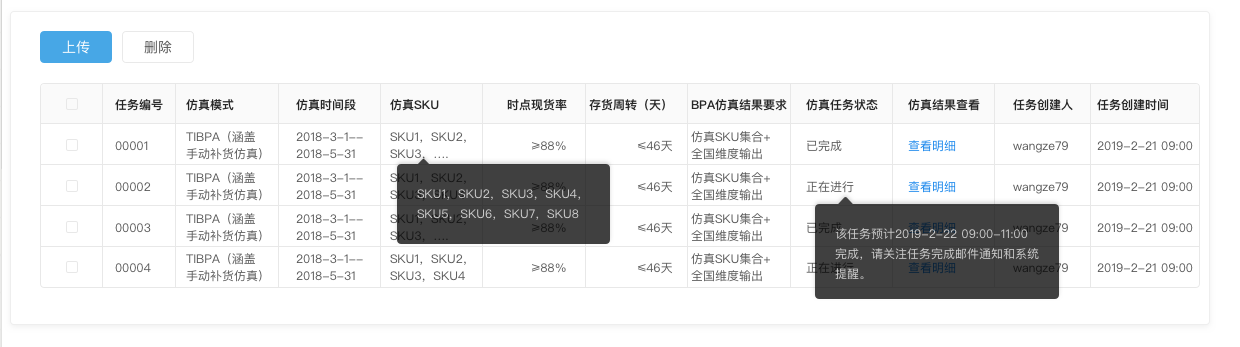
适用于一屏以内文字内容较多且不需要完全展示时的解决方案。
我们都遇到过这样头痛的问题,当列表字段太多,一屏无法完全展示,这时应该怎么做?当用户需要鼠标频繁去滑动横向滚动条查看一屏以外的信息时,易导致操作成本和对屏幕展示信息的记忆成本提高,而产品的易用性降低。因此提供了除增加滚动条外的另一条解决方案,使用双排文字表格,可节省列表空间,部分内容省略表示,鼠标hover时展示全部内容。
总结:
1.关于对齐方式:随着工作范围的深入展开,发现之前做表格时对对齐方式并未做过多深入研究,导致不同项目的对齐方式并不一致,因此总结出一套方法:文本信息左对齐,因为现代人的阅读方式习惯从左到右,符合正常的心智;数据信息右对齐,更加方便数字大小的直观对比;内容一样居中对齐,视觉上更均衡;表头与信息内容对齐方式一致,给用户视觉上的统一感,降低视觉噪音。
2.当设计师把设计稿交给开发时,虽然已经标好注、切好图同时也包括交互注释,但是不代表开发能把界面表达的跟设计稿完全一样,甚至会有很大偏差。我们在设计的时候会考虑到字体大小、是否加粗、对齐方式等设计层级,但前端在开发时可能并不会注意到这些细节,因此需要保持与前端的良好沟通,包括出具走查文档及当面沟通,更能提高工作的质量和效率。
3.由于B端系统的复杂性,常需要不同的表单样式结合使用,因此还需设计时根据业务场景灵活运用。
文章来源:站酷 作者:小魔女4376
一个完整的后台,由菜单/导航、数据/图形展示、表格、表单、控件/组件以及弹窗等构成,下面跟大家分享后台中的表格和表单的设计细节。
当接到一个全新的网页后台项目时,首先确定设计风格,然后考虑这个后台尺寸是做居中固定式,还是全屏响应式。全屏响应式的网页设计,除非有规定,否则你可以选择任意主流尺寸作为基尺寸来设计网页。当然,不管选择什么尺寸,都得基于做好一个后台而开展工作。

hardwear:想必多数同学曾经学习计算机就是从Word开始,其中一项重要的学习任务就是创建表格,如今在网络页面里表格随处可见,尤其是商业产品里充满了大量的数据,要没有这些表格估计看内容得吐血…… 表格形形色色,默默无闻的呈现着数据,阅读起来如何最为顺畅,如何才能从表格里发掘出重要信息,有哪些可以对表格进行的操作,梳理一下以供参考。
在后台界面,表格对数据的维护和体现是最常见的,那么也推荐您看看一组惊艳的后台管理界面设计
行高是表格非常重要的参数,行高间距直接影响着阅读的体验,有如同Omniture为了最大限度的放置数据内容,强化数据显示效果而降低行高的情况,也有SugarCRM一样的行高较高可以放置更多文本信息的表格。

蓝蓝设计的小编 http://www.lanlanwork.com